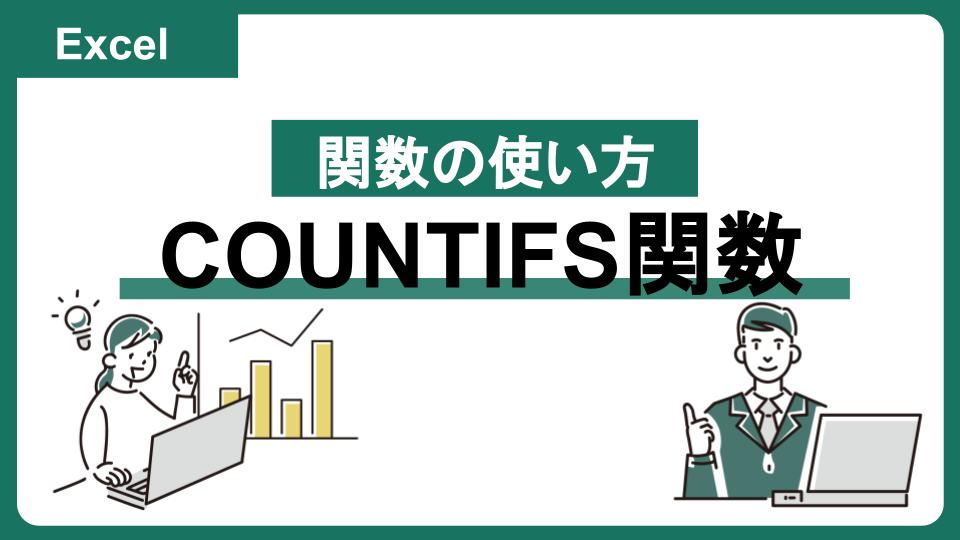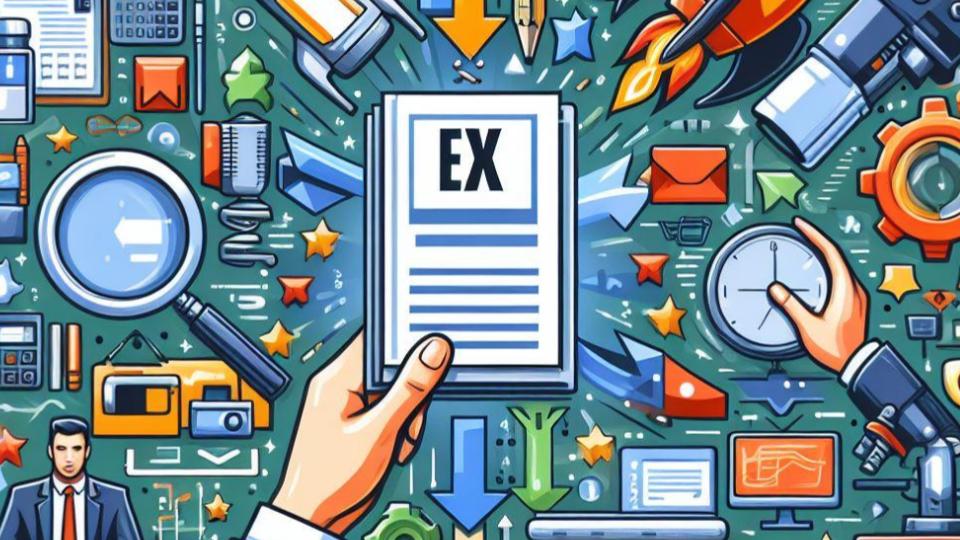Excelで見やすい表を作るための3つのコツ

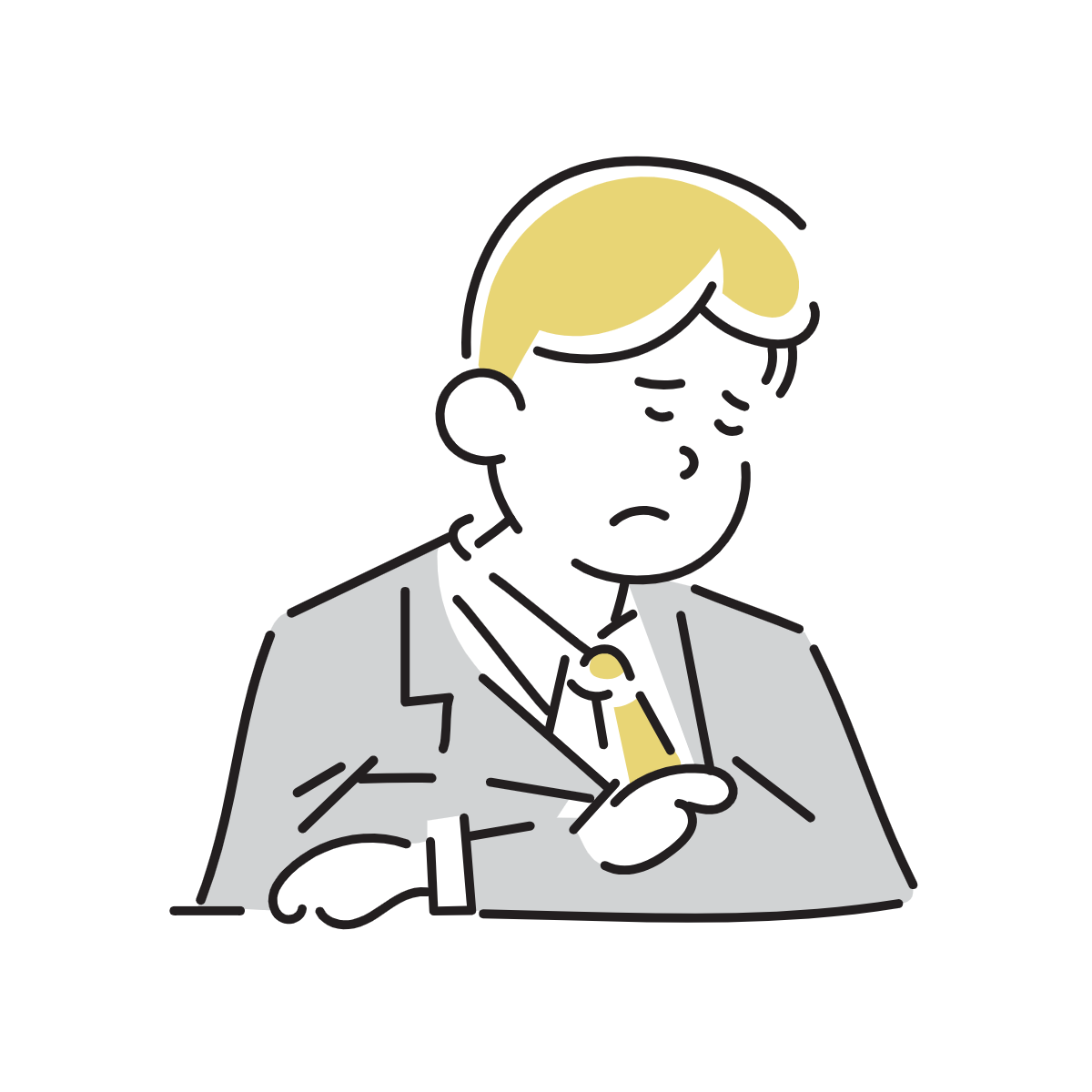
せっかく時間をかけて分析したのに、上司に提出したら「見づらい」って怒られたよ。

分析内容が充実していても、ぱっと見の印象で見づらければ内容を見てもらえないことがあるよ。
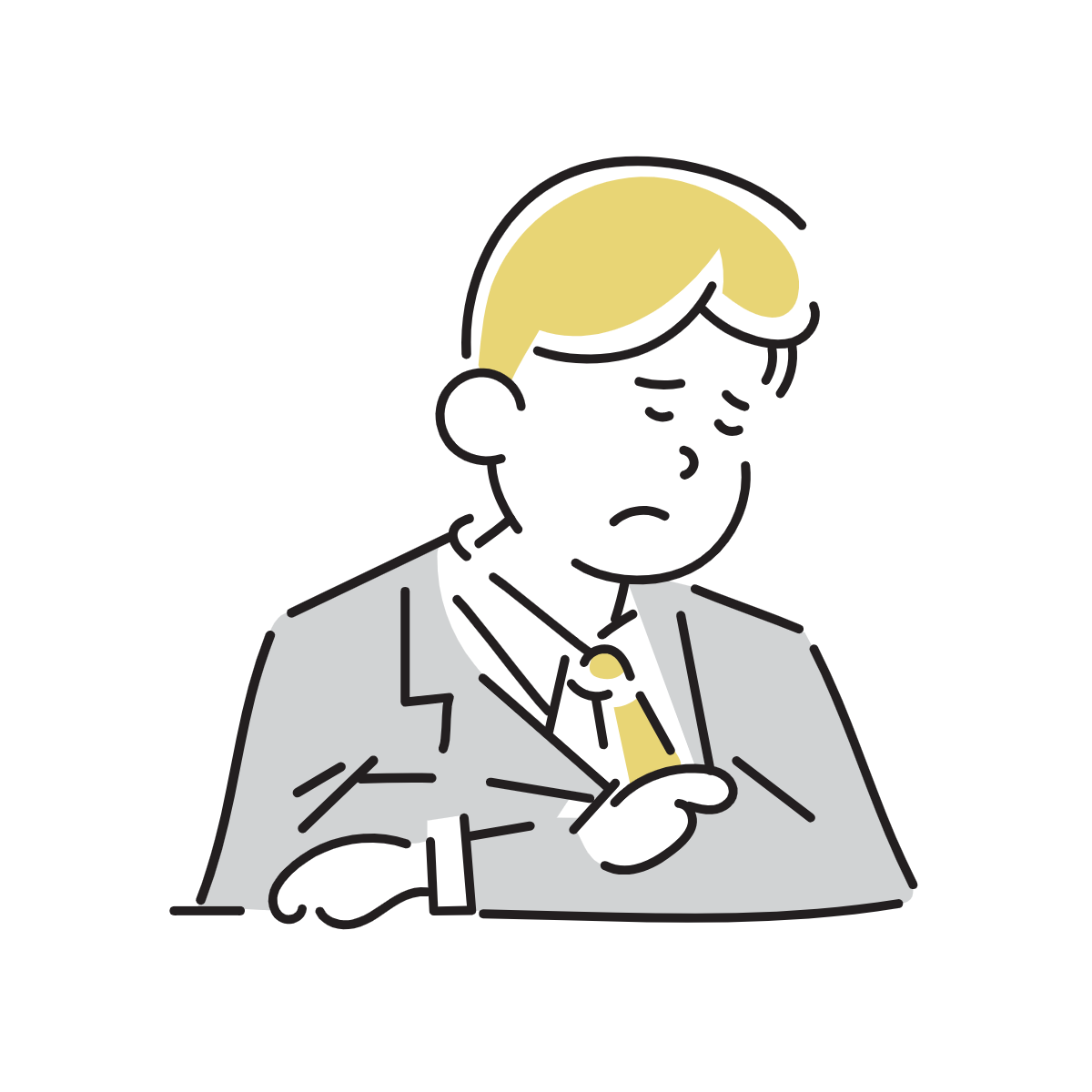
う〜ん、、、
でも見やすい表を作るのってデザインのセンスが必要でしょ?
昔から絵は苦手なんだよな〜

見やすい表を作るためにデザインのセンスは必要ないよ。
見やすいと感じる表にはいくつか共通点があるんだ。
ポイントをしっかりおさえれば、誰でも作れるようになるよ。
商品ごとの売上集計等、Excelで分析した結果を提出することは、誰でも一度はあるのではないでしょうか。せっかく分析内容が充実していても、分かりやすい表でなければ内容を理解してもらえないばかりか、見てももらえない可能性があります。
しかし、一般的に綺麗、分かりやすいと言われる表には基本となる考え方があります。
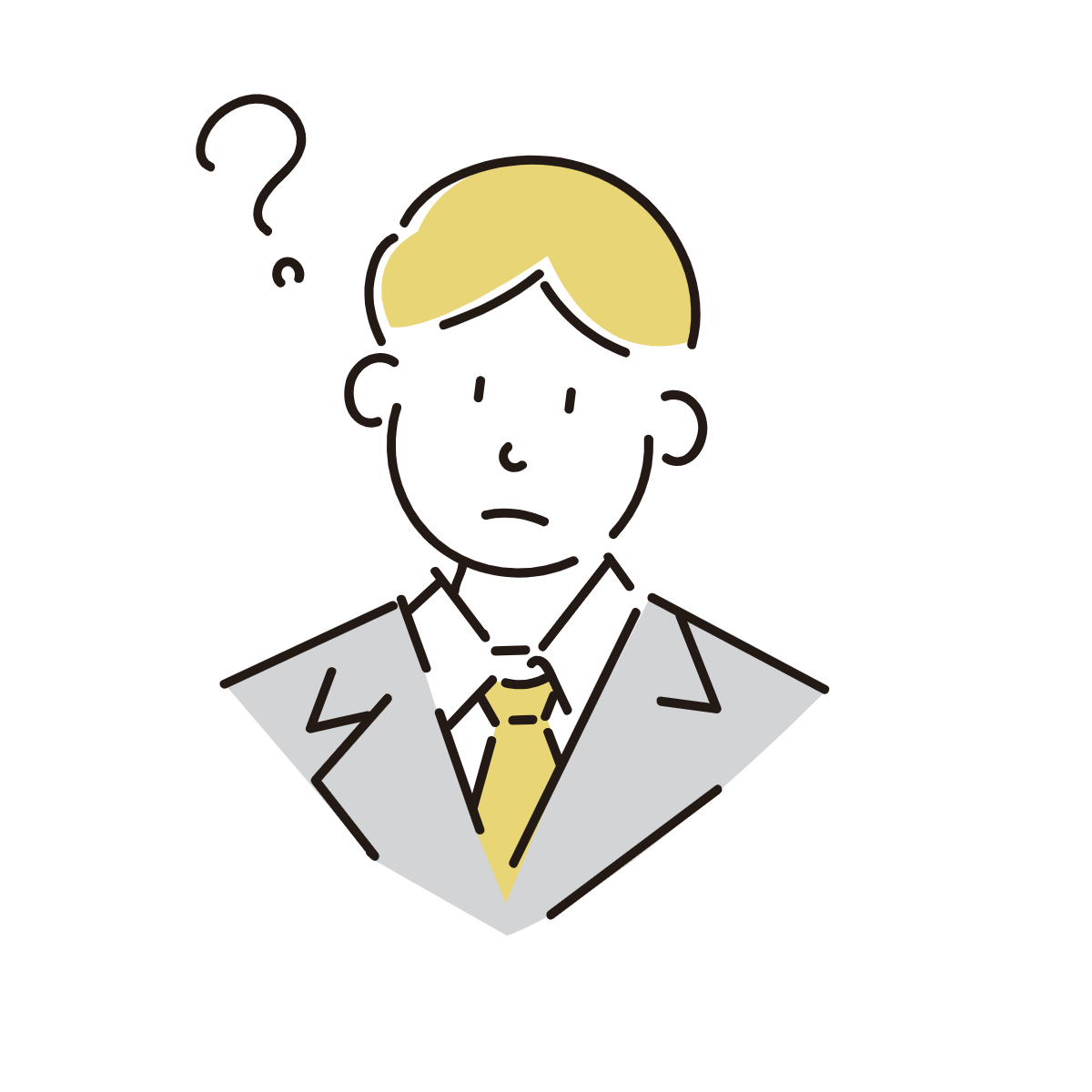
え、そうなの?
具体的にどういうことに気をつければいいの?

気をつけないといけないのは、この3つだよ。
- 不要な情報を極力削ること
- 数値や項目の意味が分かりやすい見せ方をすること
- 接近効果と対比を活用すること
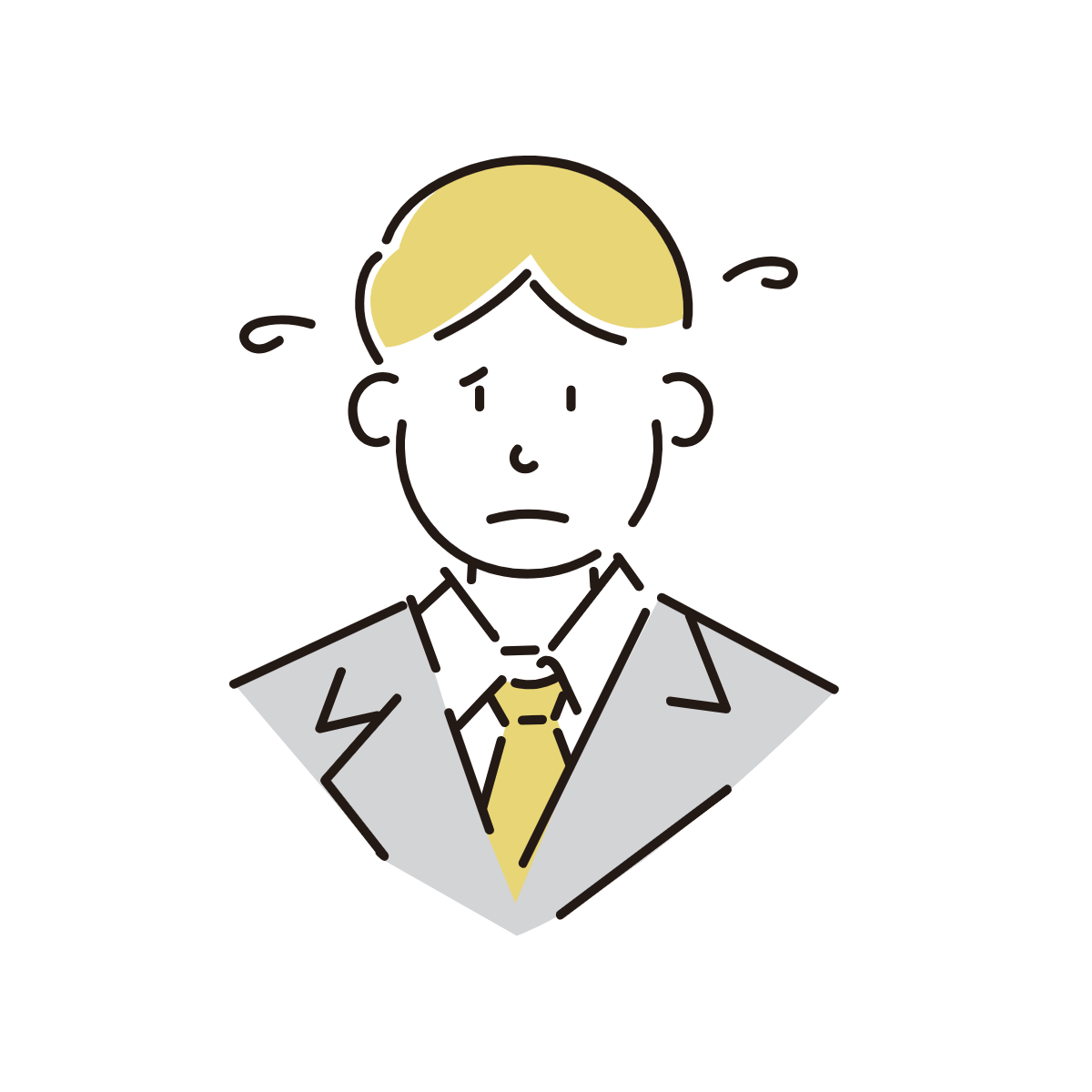
なんだかよく分からないな、、、
つまりどうすればいいの?

1つずつ解説していくから安心してね。
この記事では、見やすい表を作るためにおさえるべき3つの考え方と、具体的な手順に分けて解説します。
- 時間をかけて分析したのに、結果が見づらいと言われる
- 見やすい表を作って、上司や周りの人に評価されたい
Excelで見やすい表を作れるメリット
そもそも、なぜExcelで見やすい表を作成する必要があるのでしょうか。Excelで見やすい表を作れるようになると、下記のようなメリットがあります。
- 仕事が進みやすくなる
- 能力が評価される
これらのメリットについて解説します。
仕事が進みやすくなる
見やすい表を作ると、伝えたいことを早く、正確に伝えることができます。分析結果がどうだったのか、その結果何が分かったのかが伝わりやすくなります。
そのため、伝えたいことが正確に伝わるから提案が通りやすくなったり、結果について説明する必要がないので次のアクションにより多くの時間を割くことができ、仕事が進みやすくなります。
能力が評価される
多くの会社でExcelは使われていますが、Excelができる=仕事ができると思われることは少なくありません。野球ができる人は「野球ができる人」と思われますが、なぜかExcelができると「仕事ができる人」と拡大して評価してもらえます。
Excelの表は、Excelスキルが形として見えるものの1つなので、ぜひ腕を磨いて周囲の高評価を勝ち取ってください。
それでは次から、実際に見やすい表を作るための考え方について解説します。
見やすい表を作るために意識する3つのこと
Excelで表を作る場面は様々です。売上の推移を示したり、商品ごとの販売個数を調べたり、平均契約期間を示したり。しかし見やすい表にはいくつかの共通点があります。それが下記の3つです。
- 不要な情報を極力削ること
- 数値や項目の意味が分かりやすい見せ方をすること
- 接近効果と対比を活用すること
それぞれの要素について解説します。
不要な情報を削ること
不要な情報が入っていると、本当に見てほしい箇所に目が行かなくなります。また、不要な情報は、「表のロジックを理解すること」の邪魔になります。
セル背景色や罫線等、不要な情報は極力削るようにしましょう。
数値や項目の意味が分かりやすい見せ方をすること
例えば、数字の大きさについては、,(カンマ)をつけた方が桁が分かりやすいです。また、大抵の人は時系列に沿って何かを書くときは「左⇨右」か「上⇨下」に書いていくかと思いますが、これは読み手も同じ前提で物事を考えています。
このように、「理解の助けになる共通認識(,)」や「ロジックの流れ(上から下、左から右)」を意識して全体の構造を作成するようにしてください。
接近効果と対比を活用すること
接近効果(グループ化)と対比(コントラスト)はいずれもデザイン手法の1つです。
簡単にいうと、接近効果は「似たような性質のものは近くに置いたり、似たような形にしてね」、対比は「性質が異なるものは大きさや色でメリハリをつけてね」ということです。

なるほど!その3つを意識して表を作ればいいのか!
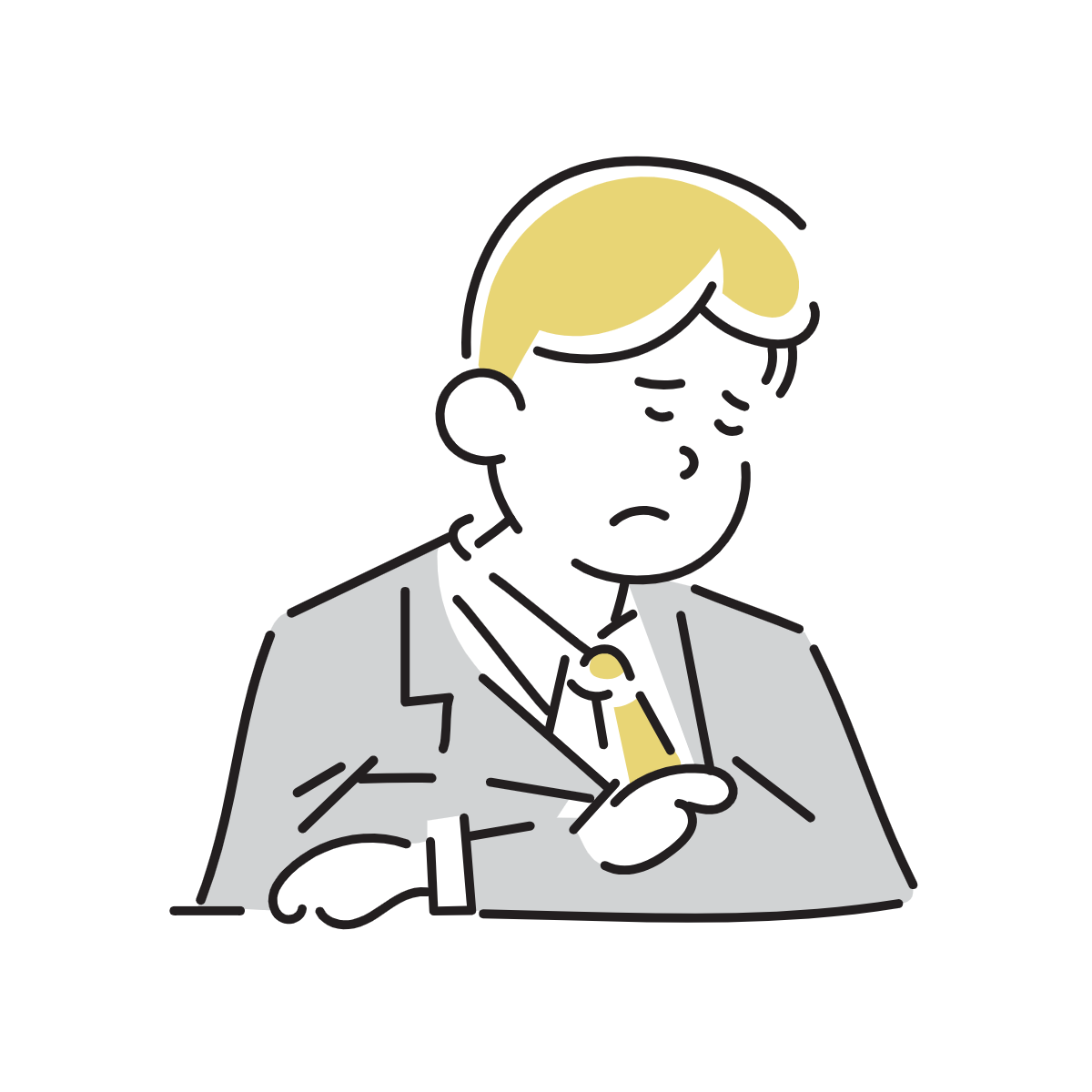
、、、、
それで、具体的にそうすればいいの?

次の章からは、具体的に表をどう作ればいいか、事例を見ながら解説するよ。
Excelで見やすい表を作るための具体的な手順
今回は、こちらの表をもとに、3つのコツをおさえて表を修正していきます。
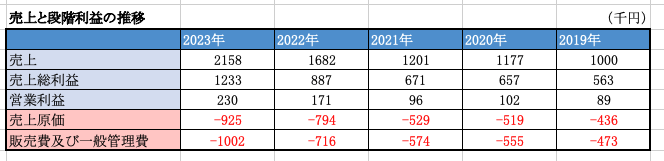
なお、修正後の表はこちらです。
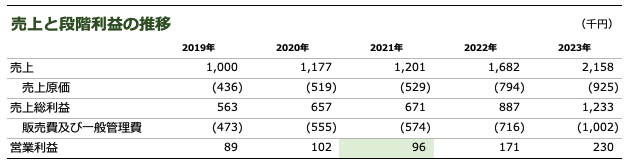
内容は同じでも、かなりスッキリしたのではないでしょうか。ビジネスでは、常にシンプルなものが求められます。
不要な情報を極力削ること
具体的には、下記2点です。
罫線(けいせん)を整える
まず、余計な罫線を減らします。Excelでは標準でうっすら罫線が入っていますが、これは余計な情報ですので、 「表示」タブ⇨「枠線」のチェックを外して消してしまいましょう。
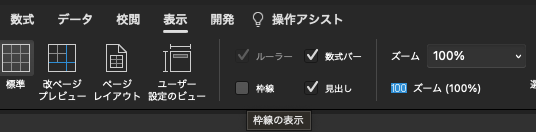
また、横線(行線)のみ追加します。項目に「売上」や「%」、「昨対比」等の異なる項目が複数入る場合を除いて、縦線は見づらくなるので不要です。
表全体を選択したら「Ctr+1」で「セルの書式設定」が開くので、「罫線」タブに移動してください。そして、「線の色:(左下)」をやや薄めのグレーにした後、「輪郭(右下)」で横線のみ選択してください。
2.png)
配色は最大2色まで
次に、表の配色を削っていきます。基本的に配色は2色までにおさえます。それ以上は色同士が競合してごちゃごちゃした印象になります。今回は一度無色にしてしまいましょう。
これらを実践すると、表は下記のようになります。

これだけでも、かなりシンプルで見やすくなったのではないでしょうか。
数値や項目の意味が分かりやすい見せ方をすること
具体的には、下記2点です。
情報の順番を整理する
①ロジックは上から下に流れる、②時間は左から右に流れるように構成してください。
具体的には、(売上総利益)=(売上)ー(売上原価)なので、上ー下の構図を作ります。また、年表の順番を左⇨右に流れるように修正します。
表示形式を変更する
数字部分に,(カンマ)がつくよう、表示形式を変更します。先ほど同様、数字部分を選択したら「Ctr+1」でセルの書式設定を開き、”表示形式”タブを開いたら、下記のとおり設定します。
- 分類: は「数値」
- 「桁区切り(,)を使用する」にチェックを入れる
- 負の数の表示形式: を()(黒カッコ)に変更
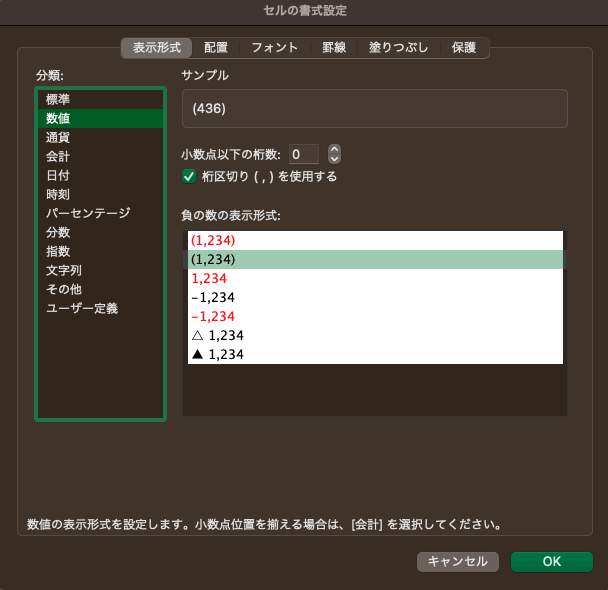
これらの結果下記のようになります。
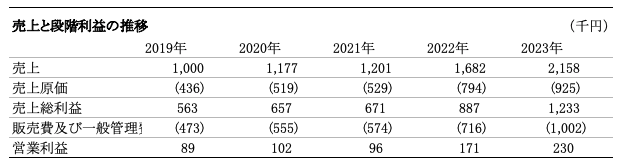
かなり完成形に近づいてきましたね。
接近効果と対比を活用する
具体的には、下記の3点を修正していきます。
文字の配置を変更する
列(コラム)の文字を「左揃え」から「文字列中央揃え」に変更しましょう。また、売上原価、販売費及び一般管理費の項目を一文字分あけましょう。このとき、スペースを使うのではなく、セルの書式設定からインデントを使って下げましょう。
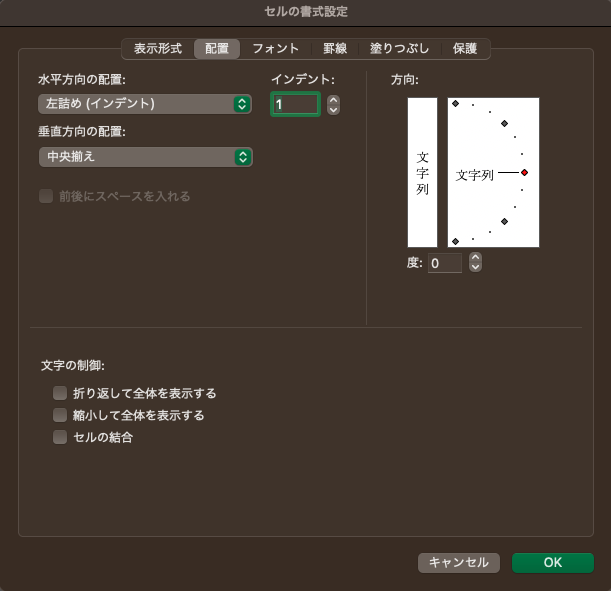
列幅を調整する
全ての文字が入る幅を確保して、かつ広すぎないように列幅を調整しましょう。このとき、同様の項目の列幅(今回は、2019年〜2023年等)は揃えるようにしましょう。
フォントを整える
フォントを整えましょう。主に下記3点を修正します。
- フォントの種類
- フォントの大きさ(ボールド含む)
- フォントの色
フォントの種類は、特段こだわりがなければ「メイリオ」を使用しましょう。大抵のPCに常設されていますし、通常文字とボールド文字(太字)の差が明確であるため対比の効果を利用しやすいというメリットがあります。また、大企業のIR資料でもメイリオはよく使われており、表をそのままパワーポイントに貼り付けることができます。
フォントの大きさと色は、下記を参考にしてみてください。基本的には黒でOKです。
- タイトル:16pt(太字)&濃い緑
- 項目名:12pt
- 年次:9pt(太字)
- 数字:11pt
これらの処理を終えたものが、最初に示した表です。なお、今回は特に見てほしいところにハイライトを加えています。ハイライトは薄めの色で、かつタイトルと同系色の色を選んでみてください。
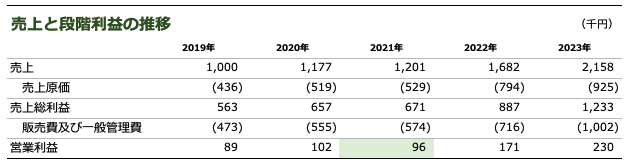

数字のフォントは「Arial」等専用のフォントを使うこともあるよ。
ただ、セルごとにフォントの種類が異なると修正に手間がかかるので、「メイリオ」で統一するのもおすすめだよ。
まとめ
いかがだったでしょうか。これまでの内容のまとめは下記のとおりです。
見やすい表を作れるようになるメリット
- 仕事が進みやすくなる
- 能力が評価される
見やすい表を作るために気を付けること3つ
- 不要な情報を極力削ること
- 数値や項目の意味を分かりやすい見せ方をすること
- 接近効果と対比を活用すること
表作成スキルは一度身につけば忘れませんし、パワーポイント等他のところでも役に立ちます。基本的な考え方を身体に染み込ませて、実践して、「〇〇さんの資料、いつも綺麗で見やすいですよね!」と評価されてください。
それでは、バイよ。