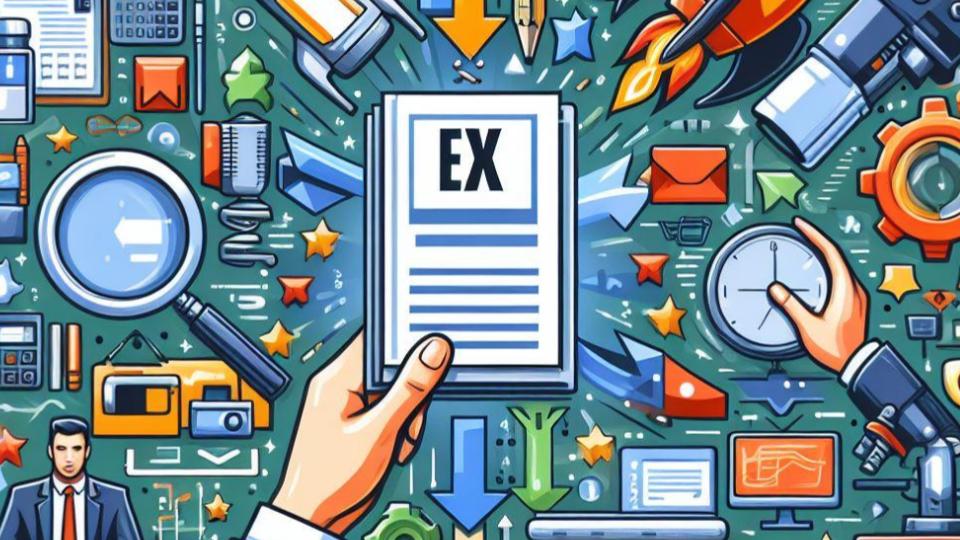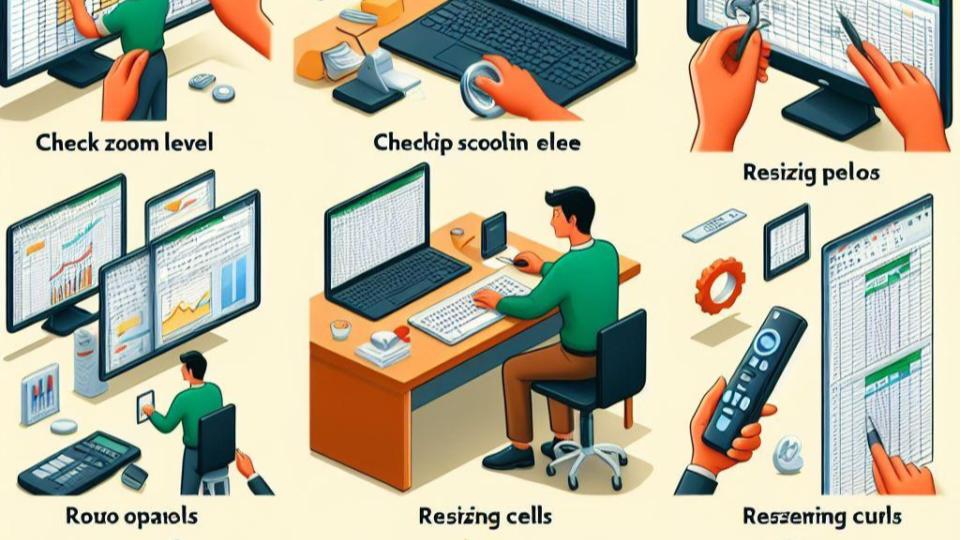【Excel】セル移動の基本テクニック|セルの移動ができないときの解決方法も!

この記事を読むと以下のことが分かります。
- セル移動の基本操作
- セル移動の応用
- セル移動できないときの解決方法
基本のテクニック
Excelの操作をスムーズに行うための基本的なテクニックを以下に詳しく説明します。
上下左右に移動する|「矢印キー」
Excelでは、矢印キーを使ってセル間を移動することができます。上矢印キーを押すと、現在のセルから一つ上のセルに移動します。同様に、下矢印キー、左矢印キー、右矢印キーを押すと、それぞれ一つ下、一つ左、一つ右のセルに移動します。これは、データ入力や編集を行う際に非常に便利な機能です。
データの端まで移動|「Ctrl+矢印キー」
「Ctrl+矢印キー」を使うと、データの端まで一気に移動することができます。例えば、「Ctrl+右矢印キー」を押すと、現在の行で最も右にあるデータのセルまで移動します。これは、大量のデータを扱う際に便利な機能です。
行・列を選択|「Shift+Space」/「Ctrl+Space」
「Shift+Space」を押すと、現在のセルが含まれる行全体を選択します。「Ctrl+Space」を押すと、現在のセルが含まれる列全体を選択します。これは、一度に複数のセルを選択して操作する際に便利な機能です。
表全体を選択|「Ctrl+A」/「Ctrl+Shift+*(アスタリスク)」
「Ctrl+A」または「Ctrl+Shift+*(アスタリスク)」を押すと、表全体を選択することができます。これは、表全体に対して操作を行う際に便利な機能です。
上級のテクニック
次に、少し上級のテクニックをご紹介します。これらのテクニックを使うと、Excelの操作がさらに効率的になります。
「Home」「End」を使いこなす
「Home」キーを押すと、現在の行の先頭セルに移動します。「End」キーを押すと、現在の行の最後のセルに移動します。これは、行内での移動を高速化するための便利な機能です。
「PageUp」「PageDown」を使いこなす
「PageUp」キーを押すと、画面上に表示されている範囲よりも上のセルに移動します。「PageDown」キーを押すと、画面上に表示されている範囲よりも下のセルに移動します。これは、大量のデータを扱う際に便利な機能です。
トラブルと対処法
しかし、これらのテクニックを使ってもカーソルが動かない、または思った通りに動かないことがあります。そのようなトラブルとその対処法を以下にご紹介します。
カーソルを移動すると選択範囲が広がってしまうときの対処法
カーソルを移動すると選択範囲が広がってしまう場合、それは「Scroll Lock」機能がオンになっている可能性があります。この機能は、キーボードの上部にある「Scroll Lock」キーを押すことでオン/オフを切り替えることができます。
カーソルを移動すると画面がスクロールされてしまうときの対処法
カーソルを移動すると画面がスクロールされてしまう場合、それは「固定キー」機能が有効になっている可能性があります。この機能は、メニューバーの「表示」タブから「固定」を選択することで有効/無効を切り替えることができます。
カーソルの形が「十字のままになる」「十字にならない」ときの対処法
カーソルの形が「十字のままになる」または「十字にならない」場合、それは「編集モード」がオンになっている可能性があります。このモードは、メニューバーの「表示」タブから「編集モード」を選択することでオン/オフを切り替えることができます。
対処法
それでは、具体的な対処法を見ていきましょう。
【対処法①】Scroll Lock機能をオフにする
キーボードの上部にある「Scroll Lock」キーを押すことで、Scroll Lock機能をオフにすることができます。これにより、矢印キーを押したときにセルが移動するようになります。
【対処法②】固定キー機能を有効にする
メニューバーの「表示」タブから「固定」を選択することで、固定キー機能を有効にすることができます。これにより、矢印キーを押したときに画面がスクロールしなくなります。
【対処法③】編集モードを解除する
メニューバーの「表示」タブから「編集モード」を選択することで、編集モードを解除することができます。これにより、カーソルの形が正常になります。
【対処法④】シートの保護機能を解除する
メニューバーの「表示」タブから「保護」を選択することで、シートの保護機能を解除することができます。これにより、保護されたシート上での操作が可能になります。
【対処法⑤】アドインを無効化する
メニューバーの「ファイル」タブから「オプション」を選択し、「アドイン」タブを開くことで、アドインを無効化することができます。これにより、アドインが原因で起こる問題を解決することができます。
【対処法⑥】Windowsを再起動する
最後に、Windows自体に問題がある場合は、Windowsを再起動することで問題が解決することがあります。これは、一時的な問題やメモリリークなど、OSレベルの問題を解決するための一般的な対処法です。
Scroll Lockを無効にする方法
Scroll Lockがオンだとセル移動できない!
Scroll Lockは、キーボードの上部にある特殊なキーの一つで、このキーがオンになっていると、Excelではカーソルの動きが変わります。具体的には、矢印キーを押してもセルが移動せず、代わりに画面がスクロールします。これは、大量のデータを扱う際に便利な機能ですが、意図せずにオンになってしまうと混乱を招くことがあります。
Scroll Lockキーを無効にする方法
Scroll Lockを無効にするには、キーボード右側にある「ScrLk」ボタンを押してください。
キーボードにない場合には、以下の2ステップで無効にできます。
「ウィンドウズ」ボタンをクリックして、左下の検索窓 に「キーボード」と入力してください。
すると、「スクリーンキーボード」というアプリが見つかります。
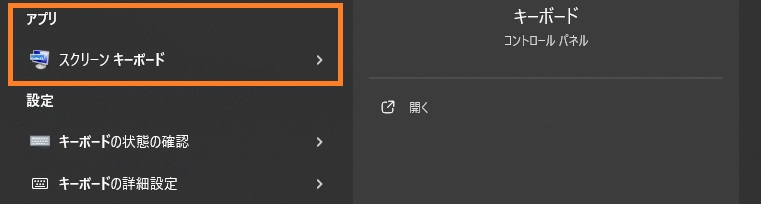
「ScrLk」を押すと、Scroll Lockが解除されます。
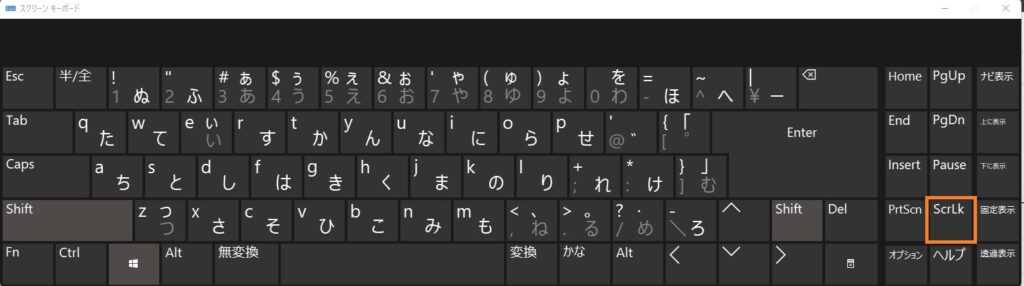
まとめ
Excelでカーソルが動かない問題は、いくつかの原因が考えられますが、それぞれに対応する対処法があります。この記事を参考に、問題を解決してみてください。そして、Excelのカーソル操作をマスターして、より効率的に作業を進めましょう。