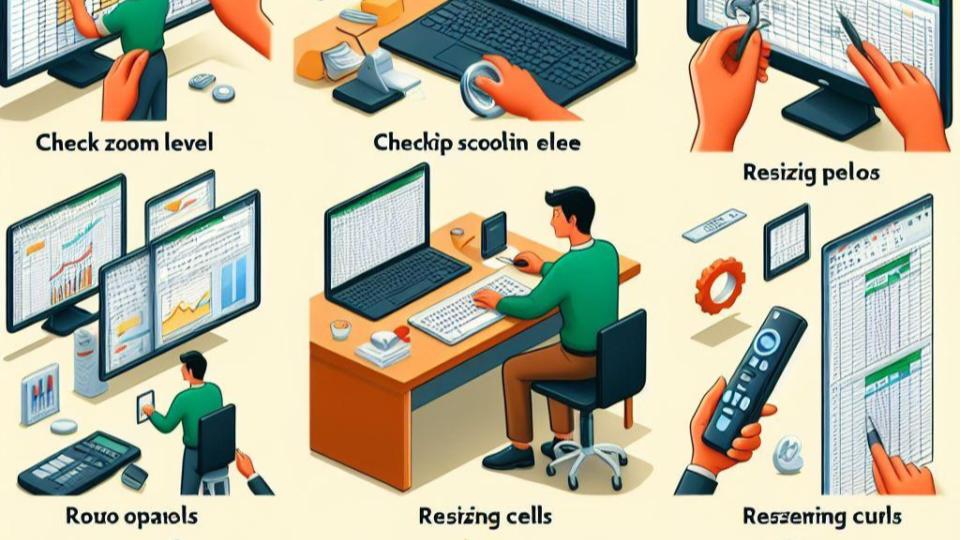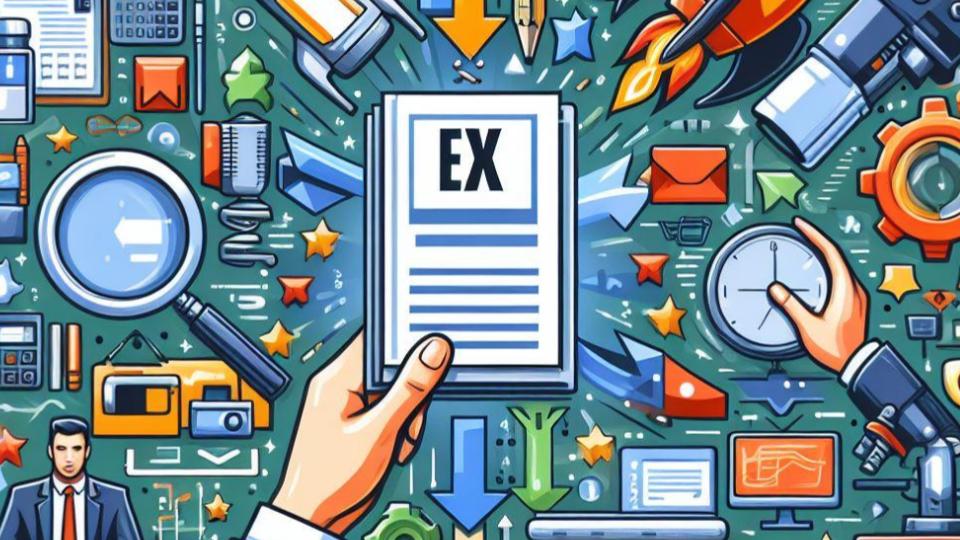【Excel】条件付き書式の使い方を解説!基本操作を10分でマスター

Excelを利用していると、「一定の値より大きい数字に色を付けたい」等、特定のセルを強調したいということがありますよね。数個程度のデータなら手作業でもいいですが、データ量が増えてくると時間がかかりますし、見落としがでてくるかもしれません。それを解決できるのが「条件付き書式」です。
この記事では、条件付き書式の使い方について解説します。
条件付き書式とは
条件付き書式とは、Excelの機能の一つです。特定の条件が満たされた場合に、セルの書式を自動的に変更する機能です。これにより、データを強調したり、逆に不要なデータを目立たなくすることが簡単になります。
条件付き書式の使い方[基本編]
以下のデータを使って、条件付き書式の基本的な使い方について紹介します。
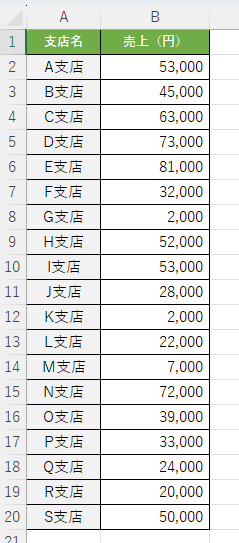
条件付き書式は、以下の手順に従って設定します。
- 書式を変更する対象のセル(範囲)を選択する
- [ホーム]タブの[条件付き書式]をクリックする
- [セルの強調表示ルール]にカーソルを合わせる
- 設定したい条件を設定する
これから、上の表のうち、売上が40,000より大きい値に色を付ける方法を例に解説します。
書式を変更する対象のセル(範囲)を選択する
まずは、書式を変更(色づけ)したいセル範囲を選択します。今回は売上に色を付けたいので、売上のセル範囲を選択します。
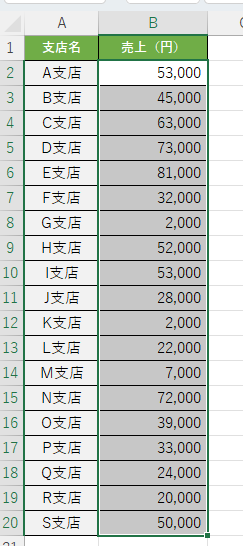
[ホーム]タブの[条件付き書式]をクリックする
セル範囲を選択したまま、画面上部の[ホーム]タブのなかの[条件付き書式]をクリックします。
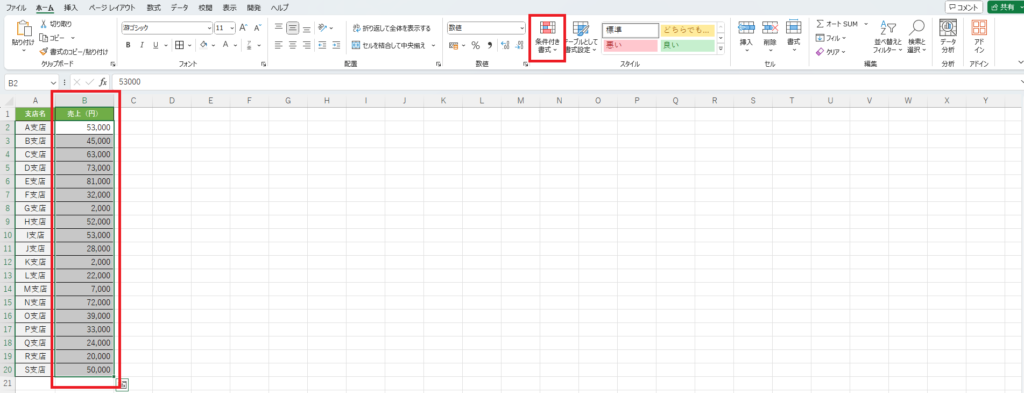
[セルの強調表示ルール]にカーソルを合わせる
[条件付き書式]をクリックすると、いくつかメニューの選択肢が表示されるため、[セルの強調表示ルール]にカーソル(マウスポイント)を合わせてください。すると、以下のとおり、「セルを強調する条件」を選択する画面が表示されます。
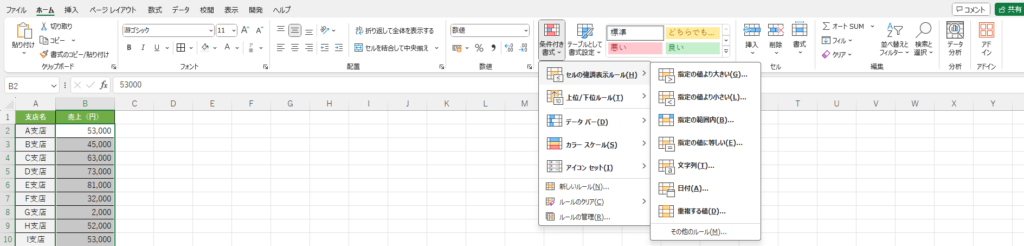
設定したい条件を設定する
今回は、「売上が40,000より大きい」という条件でセルを強調したいため、[指定の値より大きい]をクリックしてください。次のようなポップアップが表示されますので、左側の枠に「40,000」(強調するかどうかの閾値)と入力して、右側で強調する方法(背景色やフォント色)を選択してください。
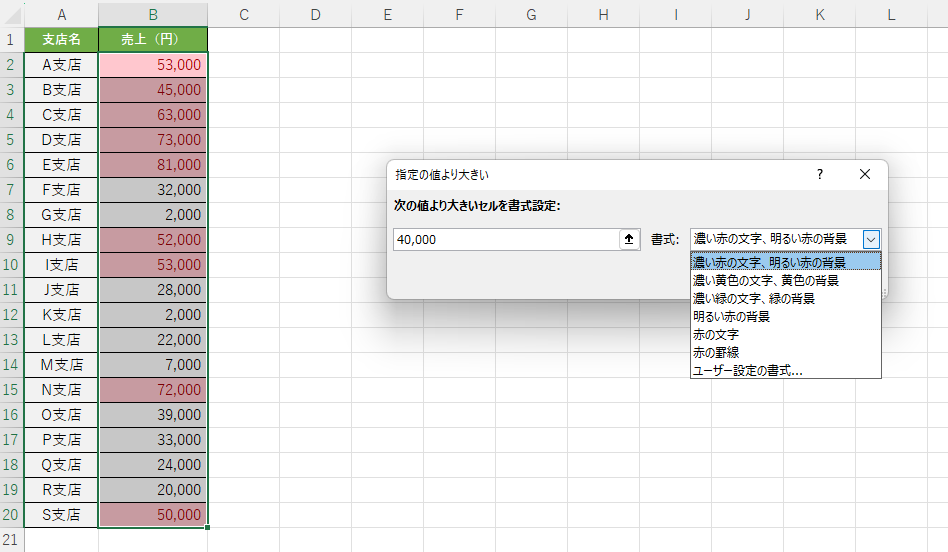
次のとおり、40,000より大きい値が強調されていればOKです。
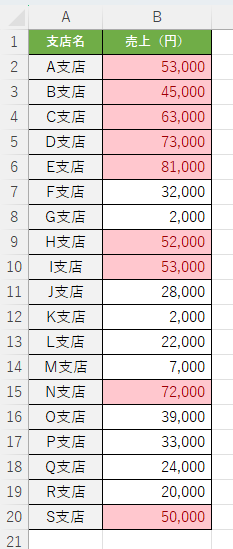
[指定の値より大きい]以外にも強調する条件があるので、いろいろ試してみてください。
条件付き書式を変更・解除方法
条件付き書式は、通常のセル背景色設定やフォント色設定と同じように変更することはできません。
下図の例では、B2セルを選択して黄色の背景色を設定しているにもかかわらず、セル背景色はうすい赤色のままです。
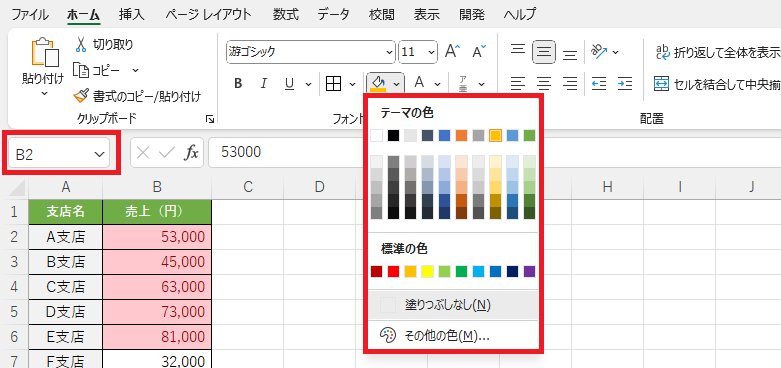
この章では、一度設定した条件付き書式を変更したり、解除したりする方法を紹介します。
条件付き書式の変更
まず、先ほどと同様に、条件付き書式が適用されているセル範囲を選択して、画面上部の[ホーム]タブから[条件付き書式]をクリックします。
メニューが表示されたら、[ルールの管理]をクリックします。
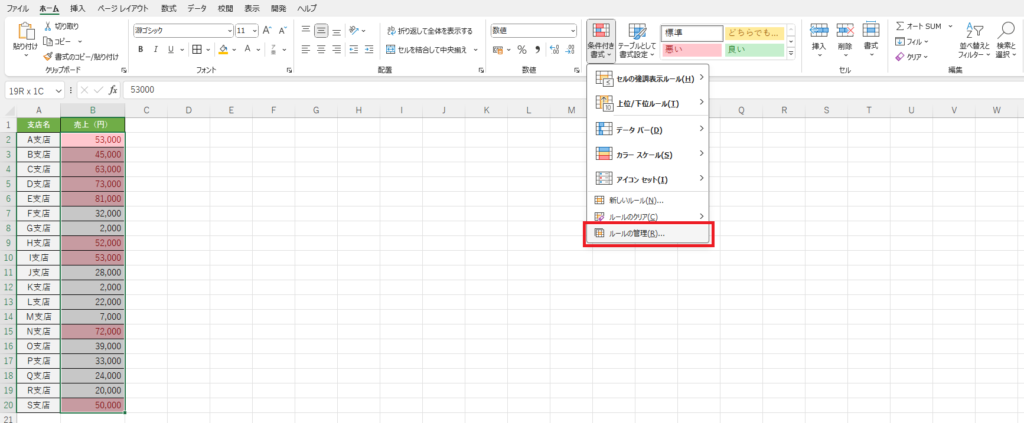
すると以下のような設定画面が表示されます。
条件付き書式の「対象範囲」を変更したい場合には、[適用先]のセル範囲を修正して[OK]をクリックしてください。
2.png)
条件を変更したい場合には、下図の緑枠のあたりをクリックしてください。
.png)
以下のように、条件選択画面が表示されるので、最初に設定したときと同様に条件を設定して[OK]をクリックしてください。
変更が反映されます。
.png)
条件付き書式の解除
先ほどの「条件付き書式の変更」と同様に、[条件付き書式]→[ルールの管理]を選択してください。
以下の画面が表示されたら、解除したい条件付き書式を選択(クリック)した後、上部の[ルールの削除]をクリックしてください。
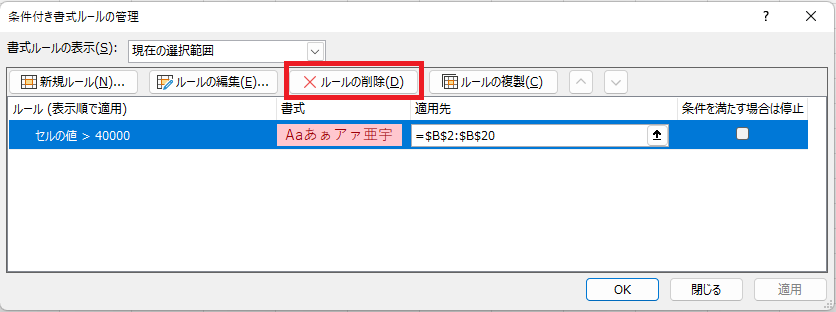
解除したい条件付き書式が表示されなくなったら[OK]をクリックしてください。
これで解除完了です。
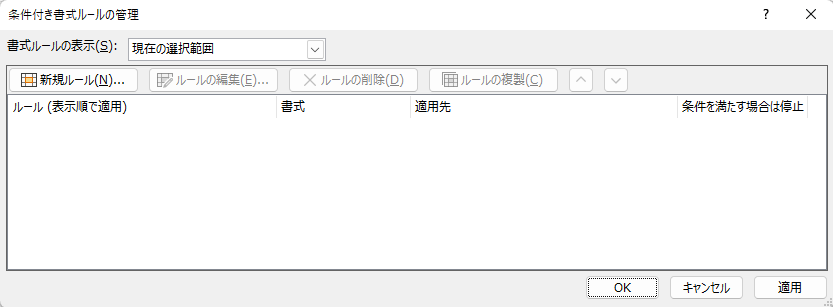
まとめ
この記事では、条件付き書式の基本的な使い方について紹介しました。冒頭でも述べたとおり、条件付き書式はうまく使いこなせると時短になる、ミスが減る、値が変わっても自動的に強調してくれる等のメリットがあります。
条件付き書式を使いこなして、少しでも業務効率化に役立ててください。