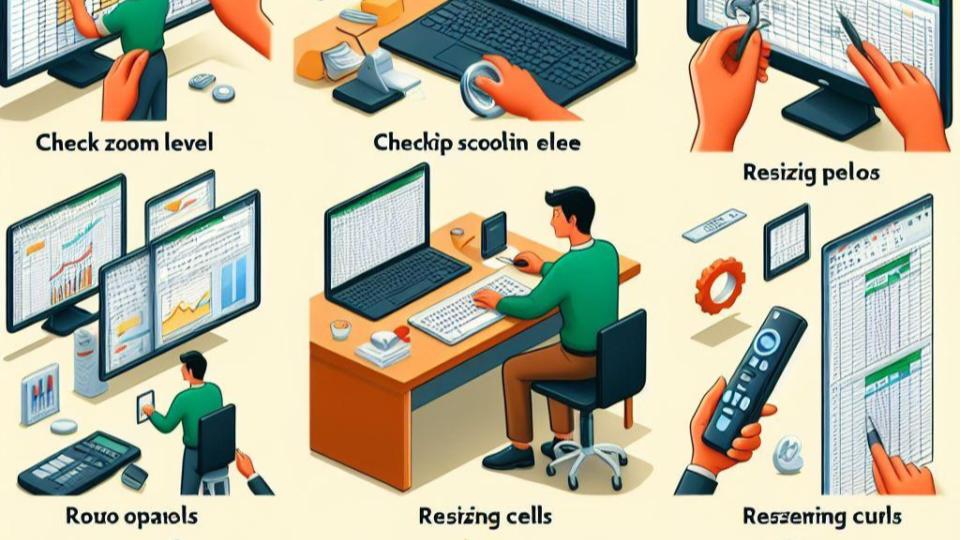【Excel:COUNTIFS関数の使い方】複数条件でデータを数える方法を紹介!うまくいかないときの対処法も
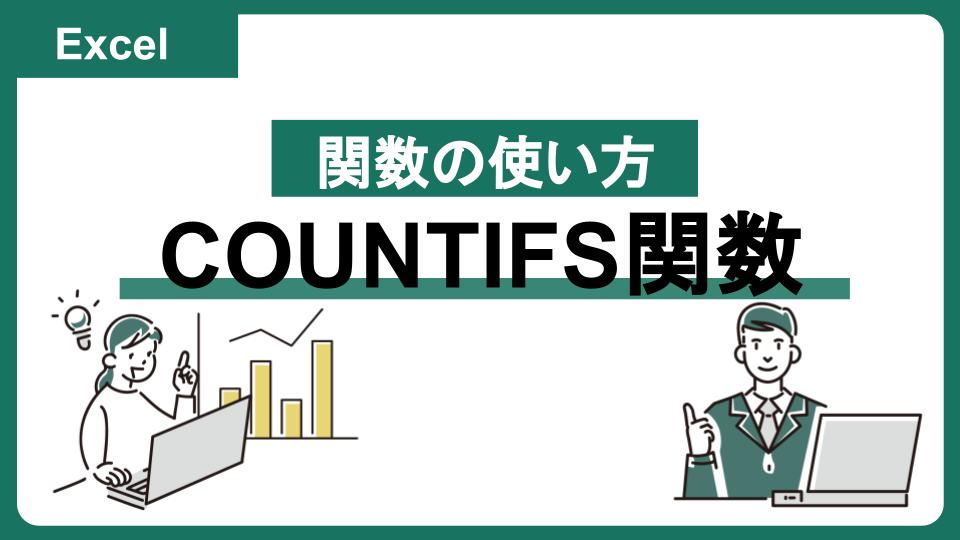
=COUNTIFS(範囲1, 条件1, 範囲2, 条件2, …)
範囲1, 範囲2, …:データを数える対象となる範囲を指定
条件1, 条件2, …:各範囲に対して、数える際の条件を指定

部長!商品ごと売上件数の集計終わりました!
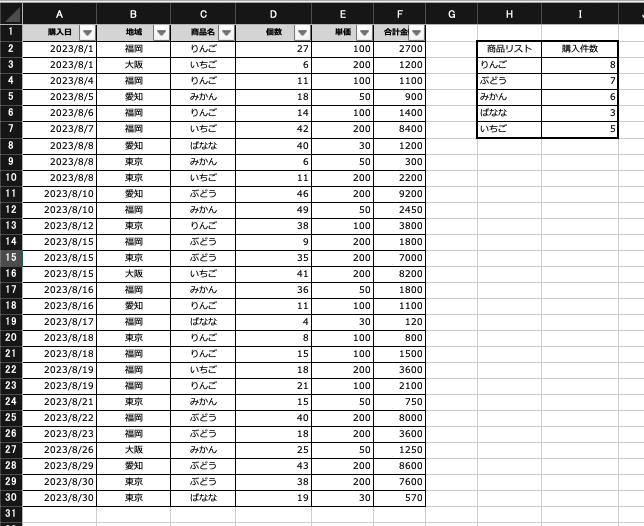

ありがとう新卒くん!

ふむふむ、、、
追加で地域ごとに商品ごとの売上件数を集計できないかな?
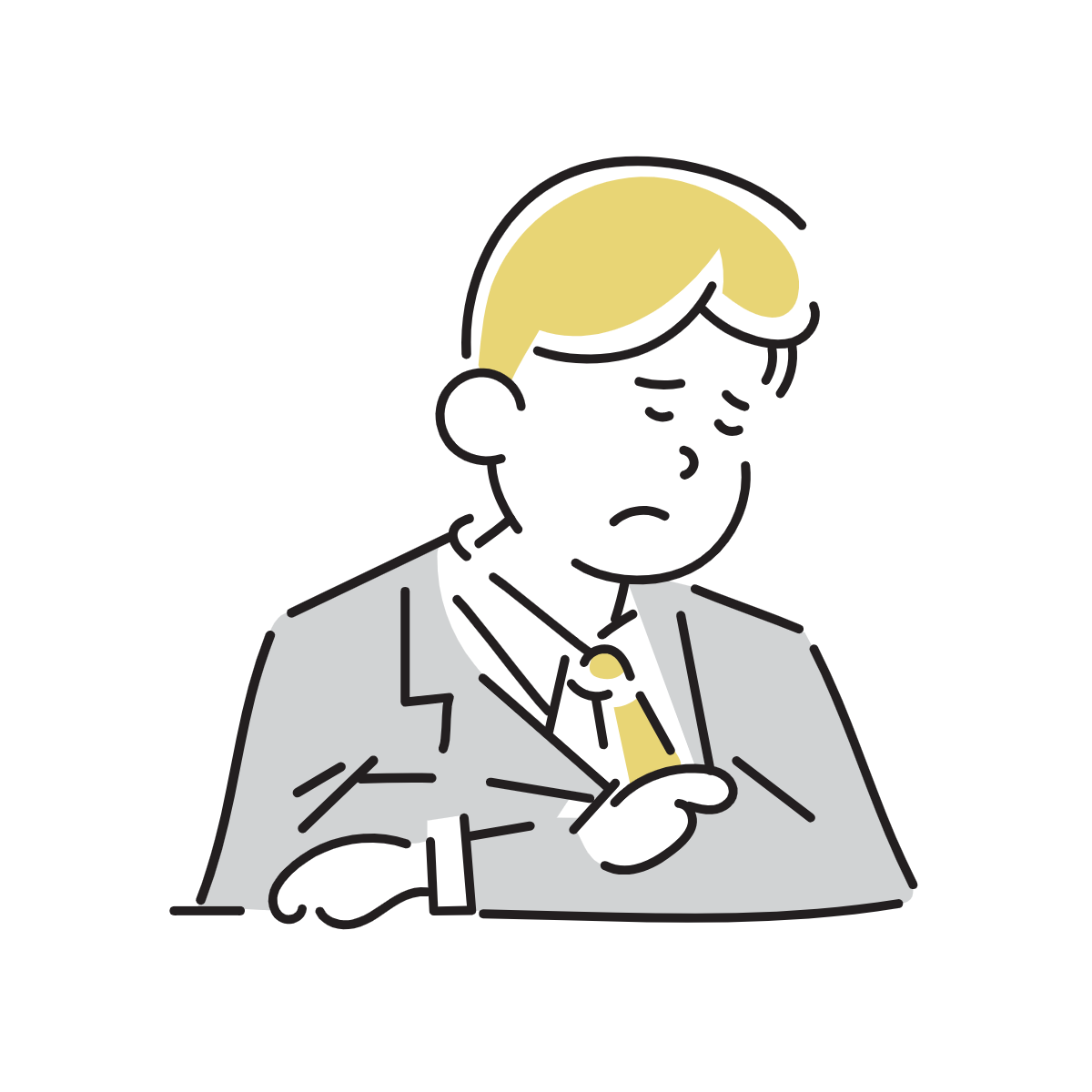
分かりました!
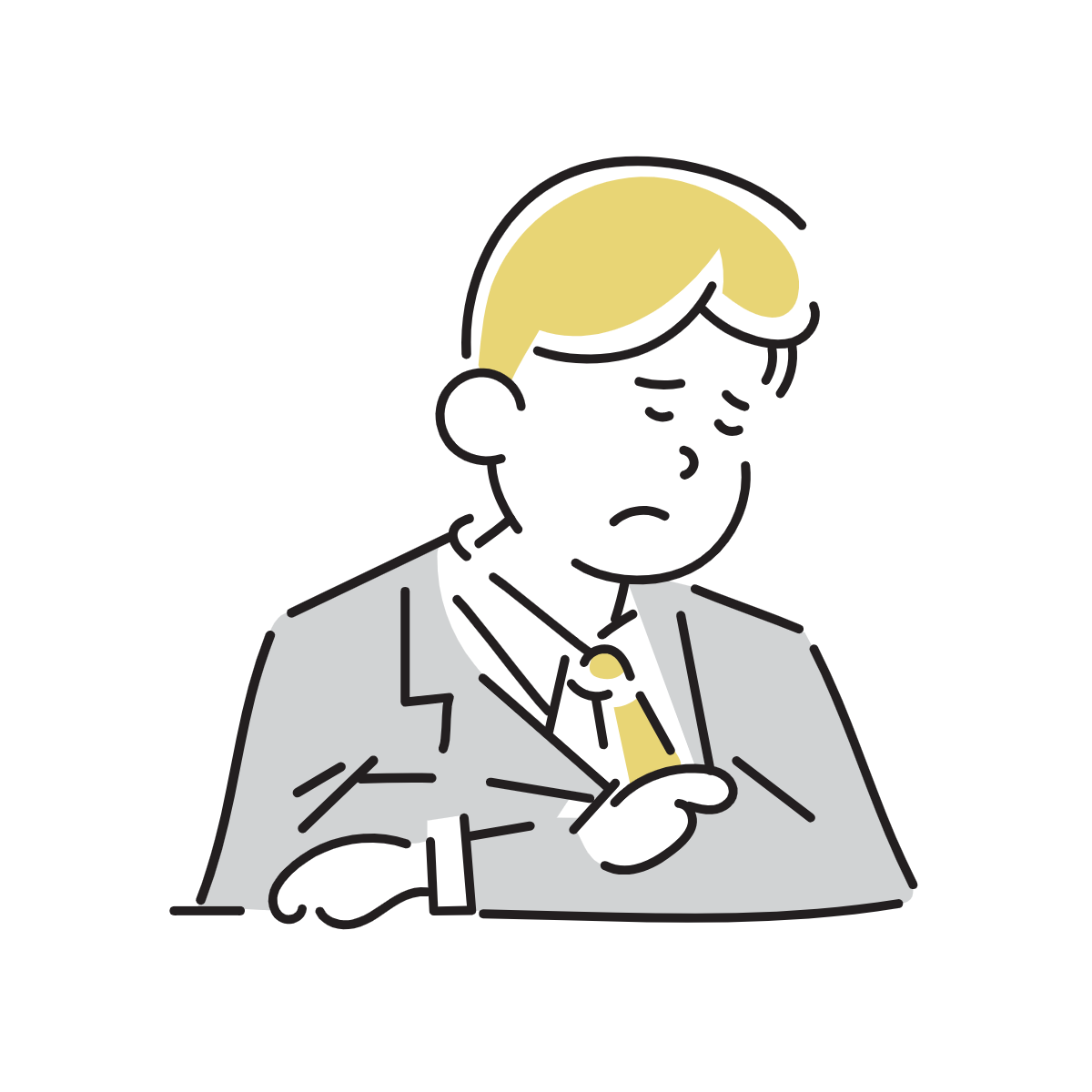
地域ごとにデータを分けて、COUNTIF関数で集計すればできそうだな、、、

そんな面倒なことをしなくても、COUNTIFS関数を使えばすぐに集計できるよ!

本当に!?
この記事を読むと
- COUNTIIFS関数の基本的な使い方がわかる
- COUNTIFS関数の実践的な使い方がわかる
- COUNTIFS関数がうまく機能しない時の原因がわかる
COUNTIFS関数とは
COUNTIFS関数は、COUNTIF関数と同様に、特定の条件を満たすセルの数をカウントするために使用されます。しかし、COUNTIF関数と異なり、複数の条件を同時に指定することができるため、データの絞り込みや集計に非常に便利です。

COUNTIFS関数の構文
まずCOUNTIFS関数の基本構文は以下の通りです。
=COUNTIFS(範囲1, 条件1, 範囲2, 条件2, …)
範囲1, 範囲2, …:データを数える対象となる範囲を指定
条件1, 条件2, …:各範囲に対して、数える際の条件を指定
次に、COUNTIFS関数の具体的な使い方について紹介します。
COUNTIFS関数の基本的な使い方
この章ではCOUNTIFS関数の基本的な使い方をいくつか紹介します。
以下のデータベースを使って、様々な集計方法について解説します。
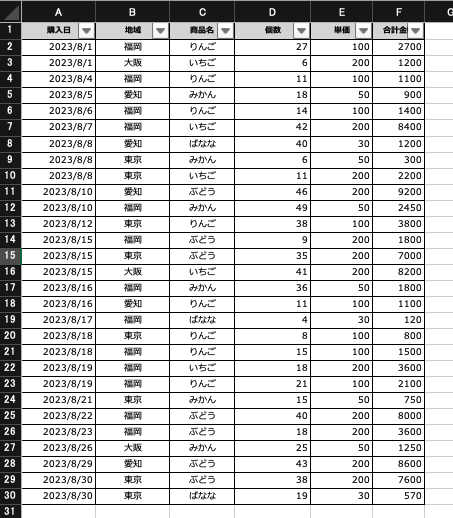
商品カテゴリごとの売上数のカウント
一つ目は、商品カテゴリごとの売上件数の集計です。
例えば、特定の商品カテゴリ(みかん)の売上件数をカウントする場合、次のような式を使います。
=COUNTIFS(C1:C30, “=みかん”)
検索範囲:C1:C30(商品名列)
検索条件:”=みかん”
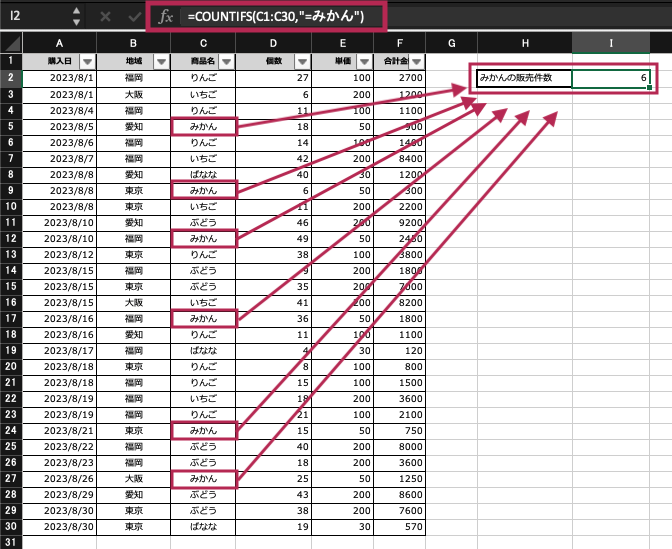
この例では、C1セルからC30セルの中に「みかん」が6こあるため、6が計算されています。
特定の期間のデータ数をカウント
2つ目は、特定の期間のデータ数の集計です。
特定の期間(2023年8月15日以降)に該当するデータ数をカウントする場合、次のような式を使います。
=COUNTIFS(A1:A30, “>=2023/8/15”)
検索範囲:A1:A30(購入日列)
検索条件:”>=2023/8/15″(2023年8月15日以降)
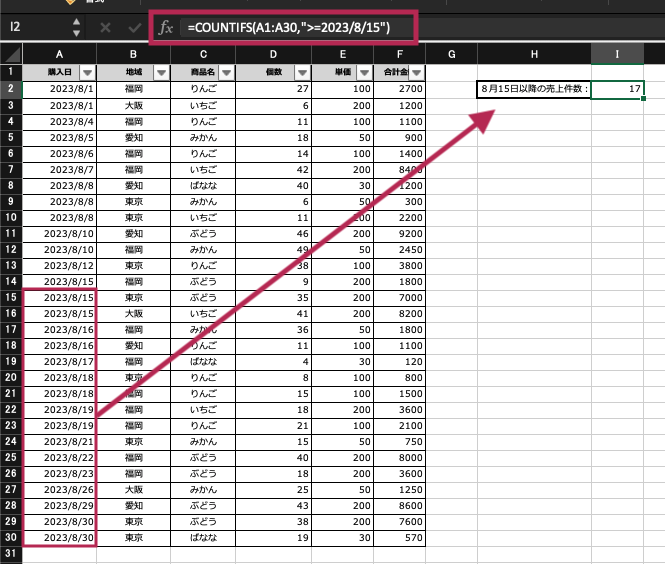
この例では、2023年8月15日以降のデータ数がカウントされます。
複数条件の組み合わせによるカウント
最後は、複数条件の組み合わせによるデータ数の集計です。COUNTIFS関数は、複数の条件を同時に満たすデータの個数をカウントすることができます。
例えば、特定の期間(8月15日以降)に該当し、かつ特定の商品(みかん)に属するデータを抽出する場合は次のようにします。
=COUNTIFS(A1:A30,“>=2023/8/15”,C1:C30,“=みかん”)
検索範囲1:A1:A30
検索条件1:”>=2023/8/15″
検索範囲2:,C1:C30
検索条件2:”=みかん”)
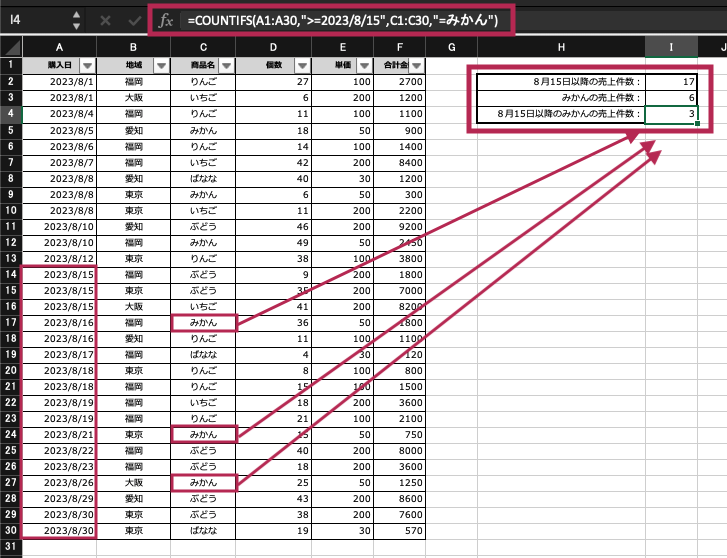
COUNTIFS関数の使い方【実践】
それではここから、実際にどのようにCOUNTIFS関数を使うのかを解説します。
例として、冒頭で登場した売上表のなかから、商品×地域ごとの売上件数を集計します。
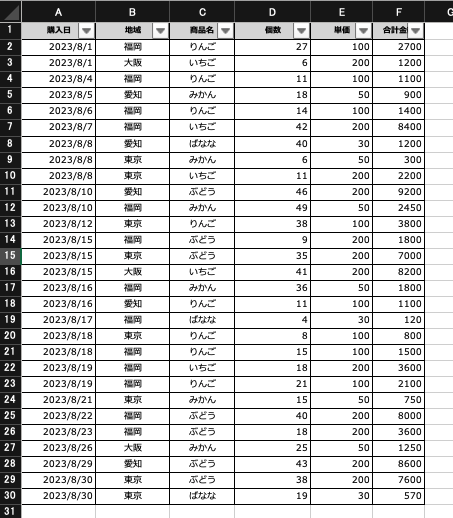
今回は、商品名×拠点をそれぞれ用意します。
集計に漏れがないか確認するためにも、合計欄を追加しておきましょう。
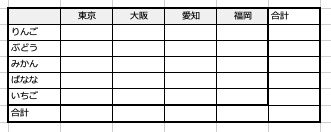
I3セルに関数を記述します。この関数は後ほど他の項目にもコピーするので、次のとおり絶対参照を用いています。
- 商品カテゴリ(H列):$H3
- 拠点(2行目):I$2

「絶対参照」がわからないときは、この記事も読んでみてね。

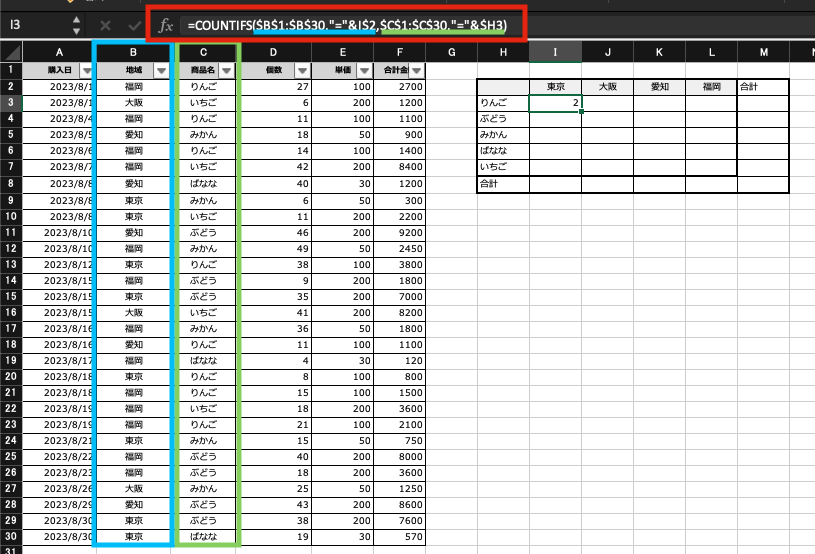
I3セルの関数を他のセルにコピーしましょう。
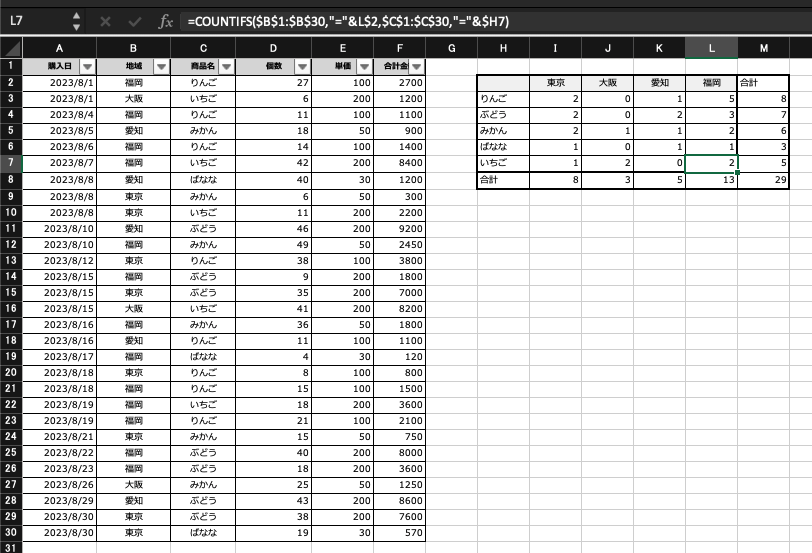
これで商品×拠点ごとの売上件数の集計ができました。

こんなに簡単にできるんだね!
COUNTIFS関数がうまく機能しないときに確認するべきこと
この章では、COUNTIFS関数を使っていてうまく集計できなかったときに確認してほしいことを紹介します。
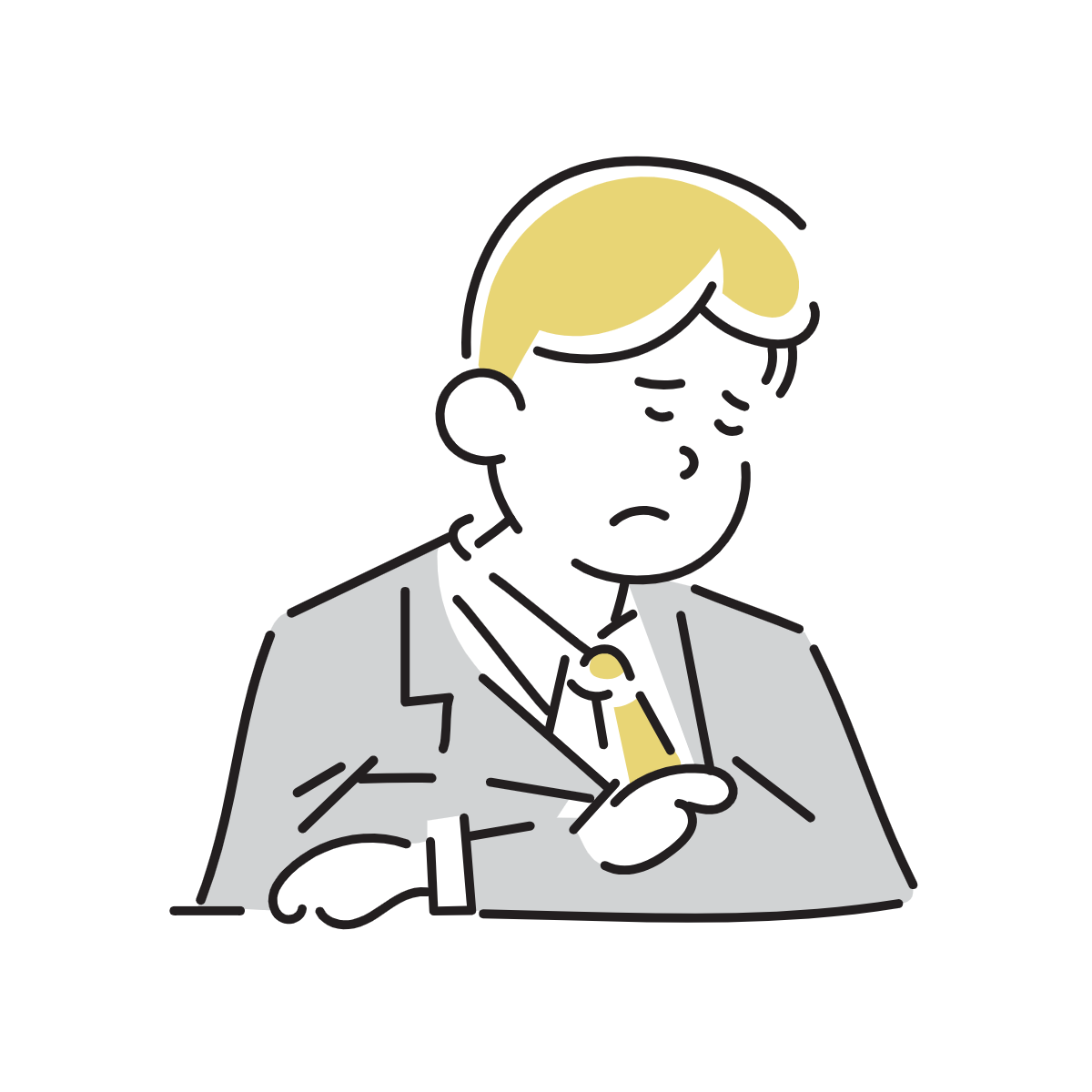
COUNTIFS関数を使ってみたけど、思ったように集計できなかったよ。

よくあるミスを挙げてみたから、順番に確認してみてね。
集計条件が正確か
条件を正確に指定しているかどうかを確認してください。特に数値や日付の条件を指定する際には、引用符や演算子を正しく使う必要があります。
例えば、次の例では、日付の演算子を「>=」とする必要がありますが、「=>」となっている(順番が逆)ために、集計結果が0個となっています。

適切な範囲を指定しているか
集計対象となる範囲を正確に指定しているかどうかを確認してください。間違った範囲を指定していると、正しい結果が得られないことがあります。
例えば、次の例では、検索範囲を「A1:A30」にしなければならないところ、「A1:A5」となっているため、0件となっています。(A1~A5までに、8月7日以降のデータが存在しない)


セルの範囲は、「A:A」みたいに列だけを記入することで列全体を選択できるよ。
セルの書式が適切か
数値や日付の条件を指定する場合、対象となるセルの書式が正しく設定されているかどうかを確認してください。フォーマットが異なると条件に一致していてもカウントされないことがあります。
例えば、次の例では、検索条件の日付が半角になっているのに、データベースでは日付が全角で記述されているため、計算結果が0件になっています。
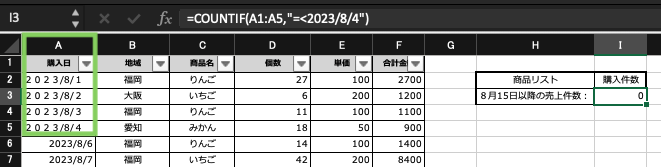
まとめ
いかがだったでしょうか。本記事の内容をまとめると次のとおりです。
- COUNTIFS関数は、特定の条件を満たすセルの数をカウントするための関数
- 複数条件を同時に満たすデータを集計することができる点が特徴
- 構文は =COUNTIFS(範囲1, 条件1, 範囲2, 条件2, …)
COUNTIFS関数はExcelのデータ処理において非常に便利な関数であり、複数の条件を指定してデータを数えることができます。応用例や注意点を理解し、実際のデータ処理に活かすことで、効率的な作業やデータ分析を実現できるでしょう。Excelのスキル向上に役立ててください。
それでは、バイよ。