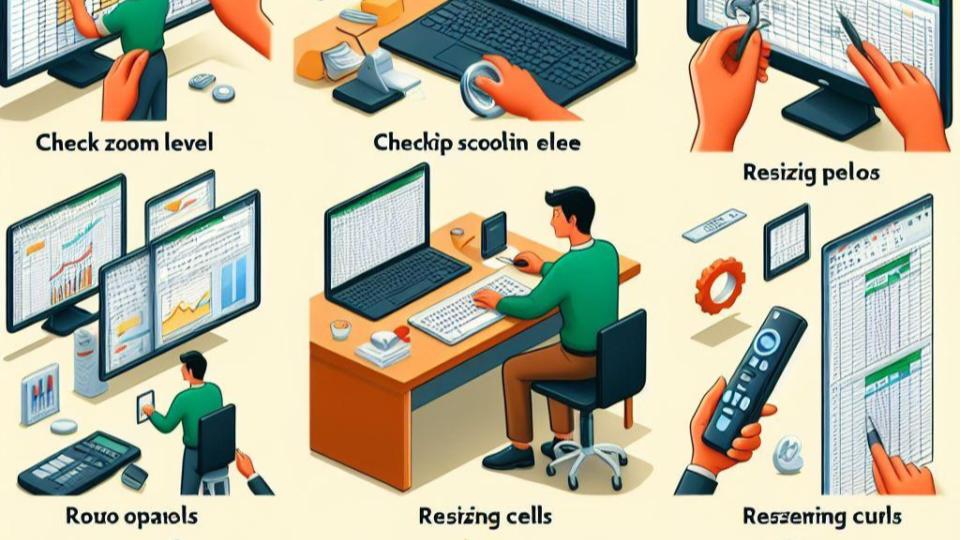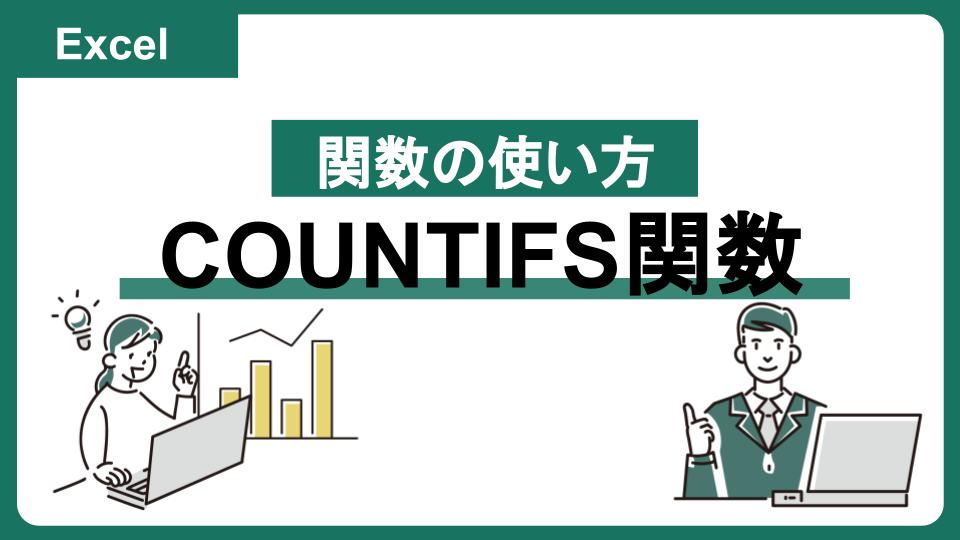【Excel:SUMIFS関数の使い方】ある日付以降の売上を集計する方法等|エラー(#VALUE)の対処法も

=SUMIFS(合計を求める範囲, 条件範囲1, 条件1, 条件範囲2, 条件2, …)
合計を求める範囲:データの合計を求めたい数値が
格納されている範囲を指定。
条件範囲1 :条件1が適用される範囲を指定。
条件1 :条件範囲1に対する条件式を指定。
条件範囲2、条件2 :必要に応じて、複数の条件範囲と
条件を指定できる。

地域ごとに商品の売上をしてもらってもいいかな?」

分かりました部長!(僕の電卓さばきでなんとかなるな)
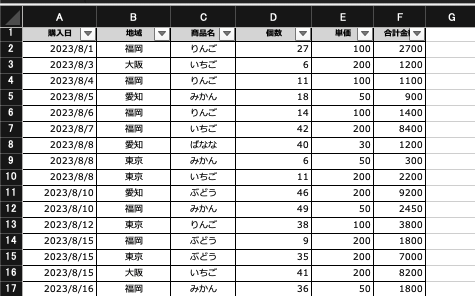
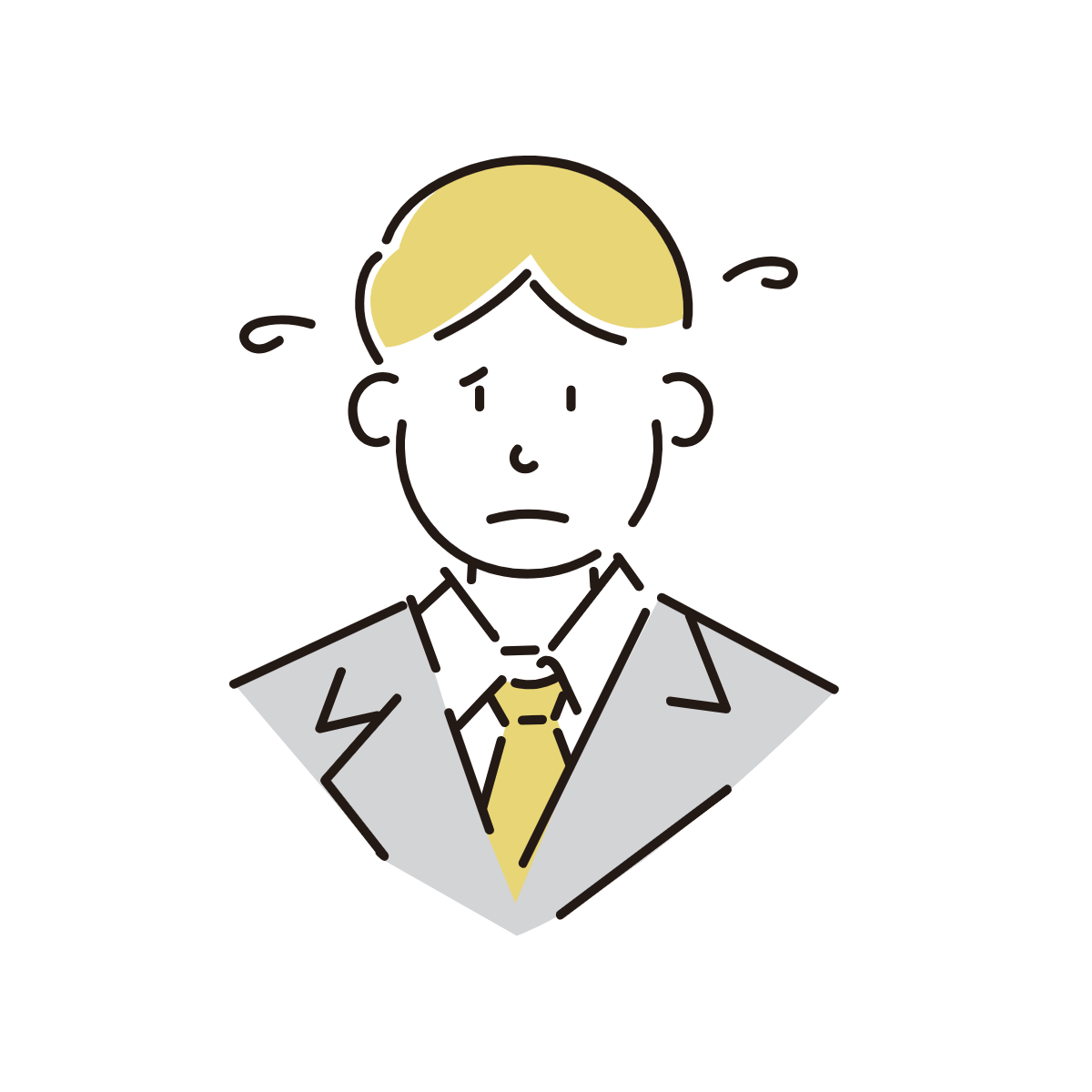
って、300行以上あるじゃないですか!

会社の前売上が載ってるからね。頑張ってね!!
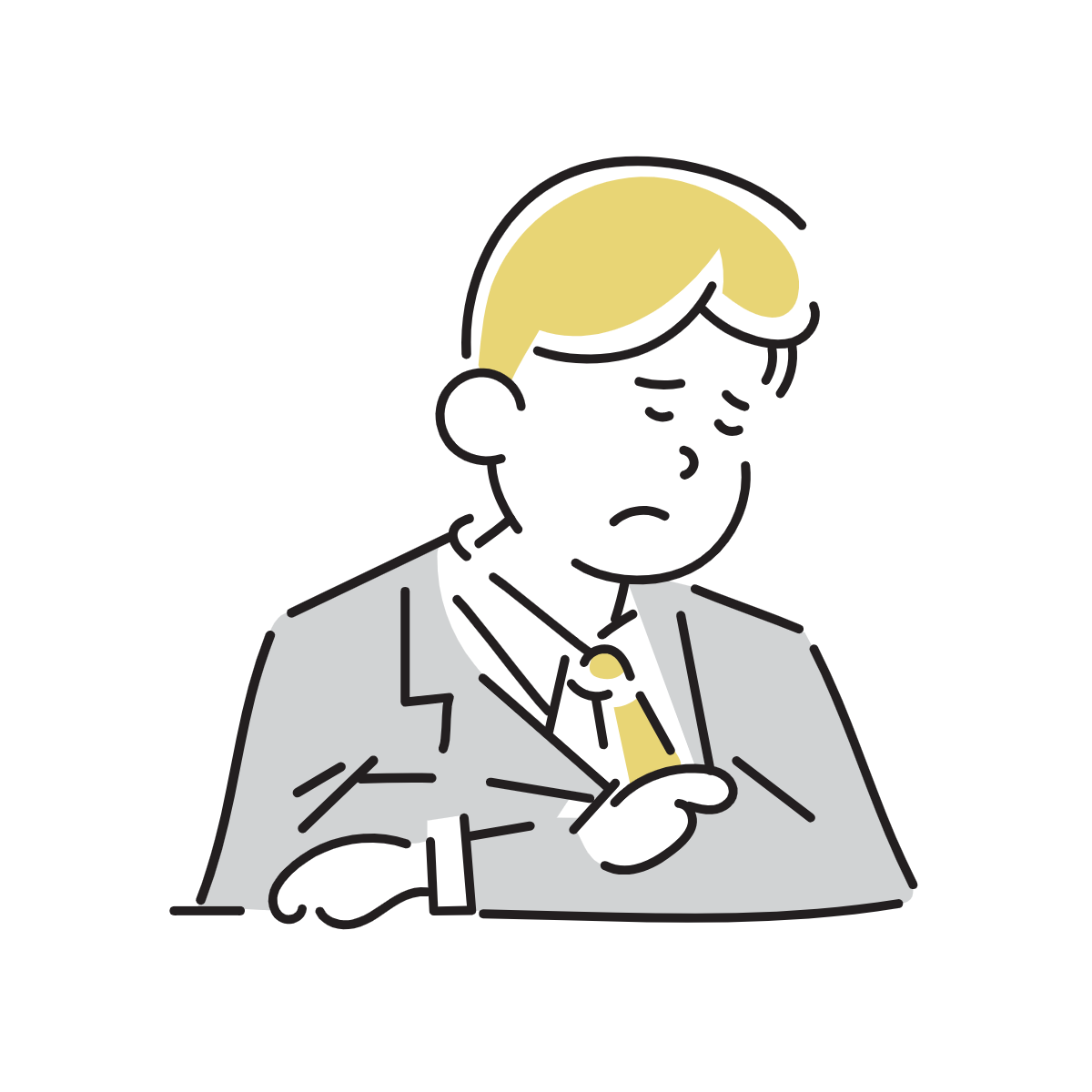
ぐぬぬうううう

こんなときでもSUMIFS関数を使えばすぐに集計できるよ!

え!ほんとに!!
この記事を読むと
- SUMIFS関数の基本的な使い方がわかる
- SUMIFS関数の実践的な使い方がわかる
- SUMIFS関数がうまく機能しないときの解決方法がわかる
SUMIFS関数とは
SUMIFS関数は、ある範囲内の特定の条件に一致するセルの値の合計を求めるために使用されます。条件を満たすデータの合計を簡単に計算できるため、大量のデータを扱う場合や集計作業に非常に便利です。

なるほど!それならたしかにすぐに集計できそうだ!
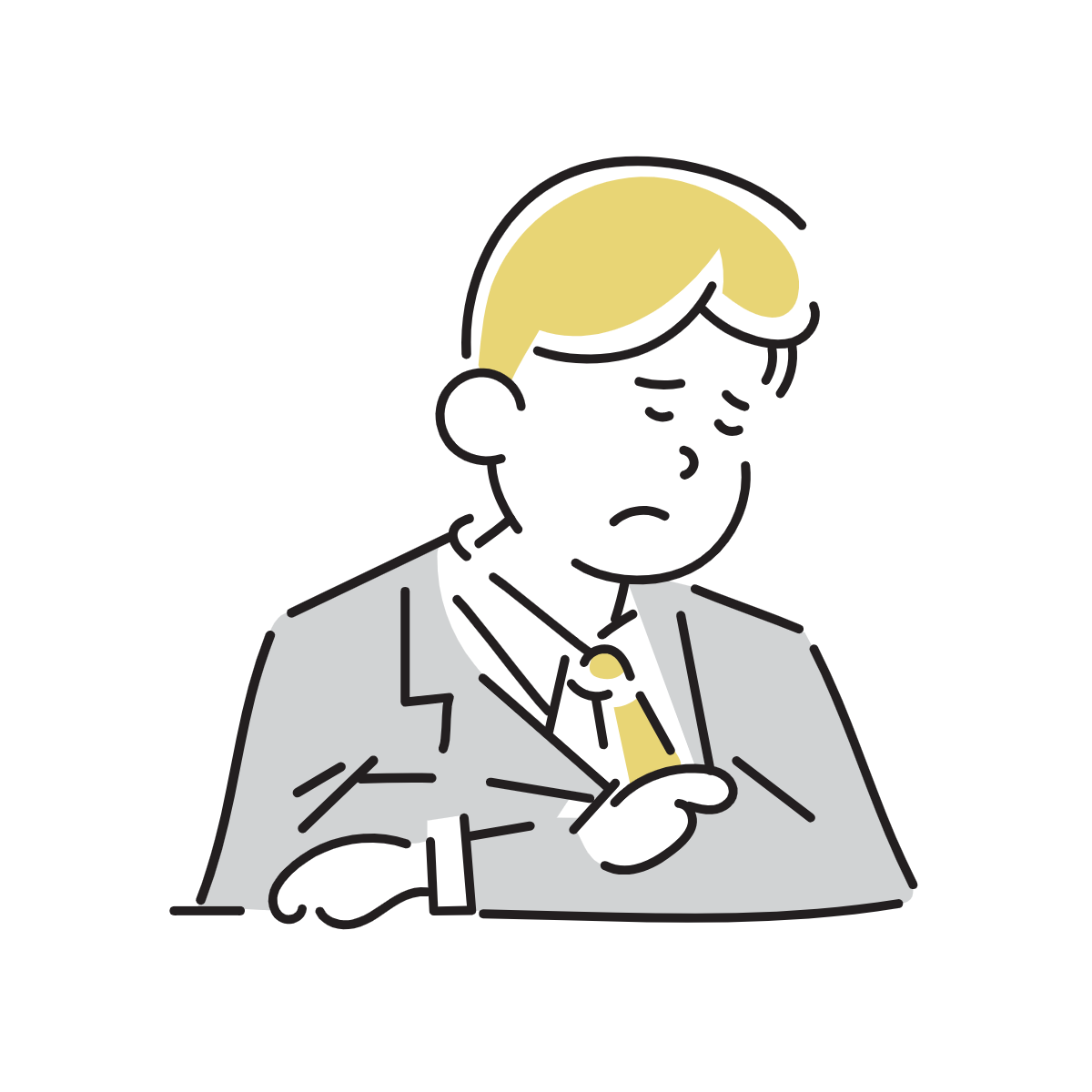
でもどうやってつかえばいいの?

1つずつ順番に解説していくね
SUMIFS関数の構文
SUMIFS関数の基本的な構文は次の通りです。
=SUMIFS(合計を求める範囲, 条件範囲1, 条件1, 条件範囲2, 条件2, …)
合計を求める範囲:データの合計を求めたい数値が
格納されている範囲を指定。
条件範囲1 :条件1が適用される範囲を指定。
条件1 :条件範囲1に対する条件式を指定。
条件範囲2、条件2 :必要に応じて、複数の条件範囲と
条件を指定できる。
次に、SUMIFS関数の使い方を実例をもとに解説します。
SUMIFS関数の使い方【基礎】
ここでは、次の売上一覧表を使って、売上データを集計していきます。
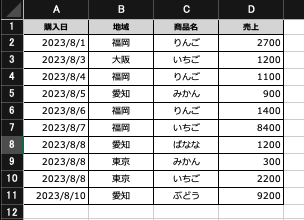
テキスト項目の集計
まずはテキスト項目の集計方法をみていきます。例えば、東京エリアの合計売上額を集計したいときは次のように記述します。
=SUMIFS(D1:D11,B1:B11,“=東京”)
合計を求める範囲:D1:D11(売上列)
条件範囲1 :B1:B11(地域列)
条件1 :”=東京”(東京と一致)
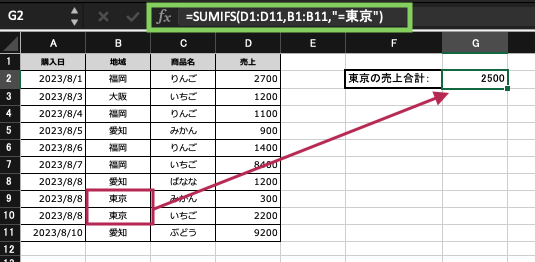
上記の式では、条件を満たした売上列(D列)の数値を合計します。条件を判定する範囲(B1:B11)が条件式を満たした(東京と一致)行の値を合計します。
日付範囲の指定
次に、ある期間の合計売上額を集計する場合をみていきましょう。
特定の日付範囲に該当する売上合計を求めるには、次のようにSUMIFS関数を使います。
特定の日付範囲の売上合計: =SUMIFS(D1:D11, A1:A11, “>=2023/08/03”,
A1:A11, “<=2023/08/07”)
合計を求める範囲:D1:D11(売上列)
条件範囲1 :A1:A11(購入日列)
条件1 :”>=2023/08/03″ かつ ”<=2023/08/07″
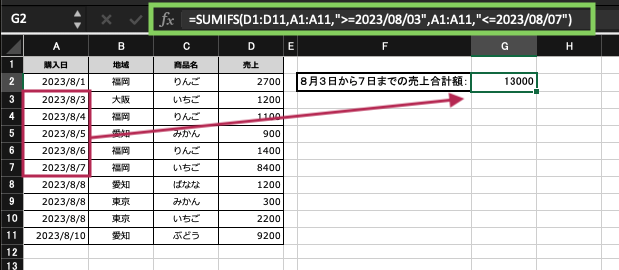
上記の式では、条件を満たした売上列(D列)の数値を合計します。条件を判定する範囲(A1:A11)が条件式を満たした(”>=2023/08/03″ かつ ”<=2023/08/07″)行の値を合計します。

条件式を2つ以上指定したときは、条件を全て満たす数値の合計値を計算するよ。
部分一致の利用
最後に、ある文字列を含む項目の合計売上額を集計します。商品名に一部の文字列が含まれる場合に、それに一致する売上合計を求めたいことがあります。例えば、商品名にりんごが含まれるデータの売上合計を求める場合は、次のようにSUMIFS関数を使います。
りんごを含む商品の売上合計: =SUMIFS(D1:D11, C1:C11, “=*りんご*”)
合計を求める範囲:D1:D11(売上列)
条件範囲1 :B1:B11(商品名列)
条件1 :”=*りんご*”(「りんご」という文字列を含む)
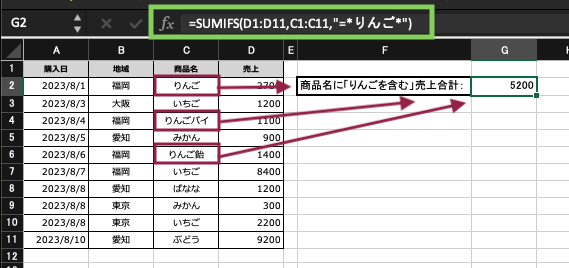
この式では、上記の式では、条件を満たした売上列(D列)の数値を合計します。条件を判定する範囲(C1:C11)が条件式を満たした(”=*りんご*”)行の値を合計します。アスタリスク(*)は任意の文字列を表すワイルドカードとして使われます。これにより、商品名に「りんご」を含むデータの売上合計が計算されます。
SUMIFS関数の使い方【実践編】
次にSUMIFS関数の実践的な使い方を見ていきましょう。今回は、次の売上一覧を使って、地域ごとの売上を集計する方法を見ていきます。
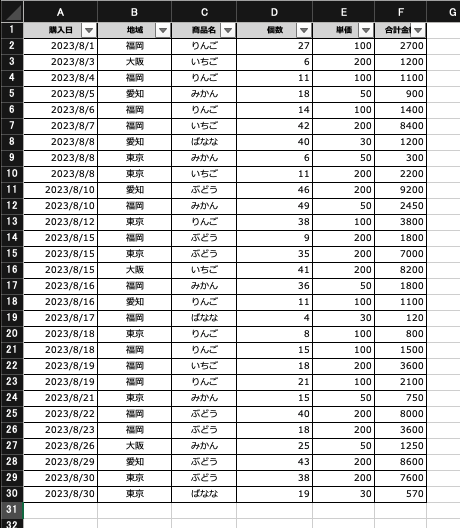
エリアごとの売上は、次の手順で集計します。
今回はエリアごとに集計したいので、エリアの一覧を作成します。
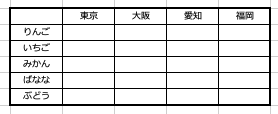
カテゴリ表の1番上の右隣(下図のJ3)に関数を記述します。今回は、次のように記述します。
=SUMIFS($F$1:$F$30,$B$1:$B$30,”=”&J$2,$C$1:$C$30,”=”&$I3)

STEP2で記述した関数をコピーします。
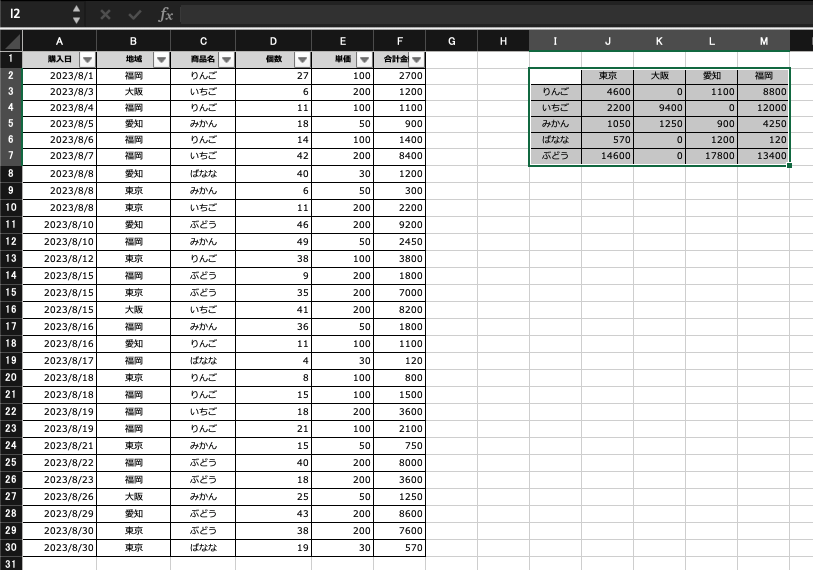

本当だ!簡単に集計できた!
うまく機能しないときに確認するべきこと
最後に、関数がうまく機能しないときに確認してほしいことを紹介します。SUMIFS関数に限らず、関数を記述するときは下記の点に気をつけるようにしてみてください。以下の点を確認すると解決することがあります。
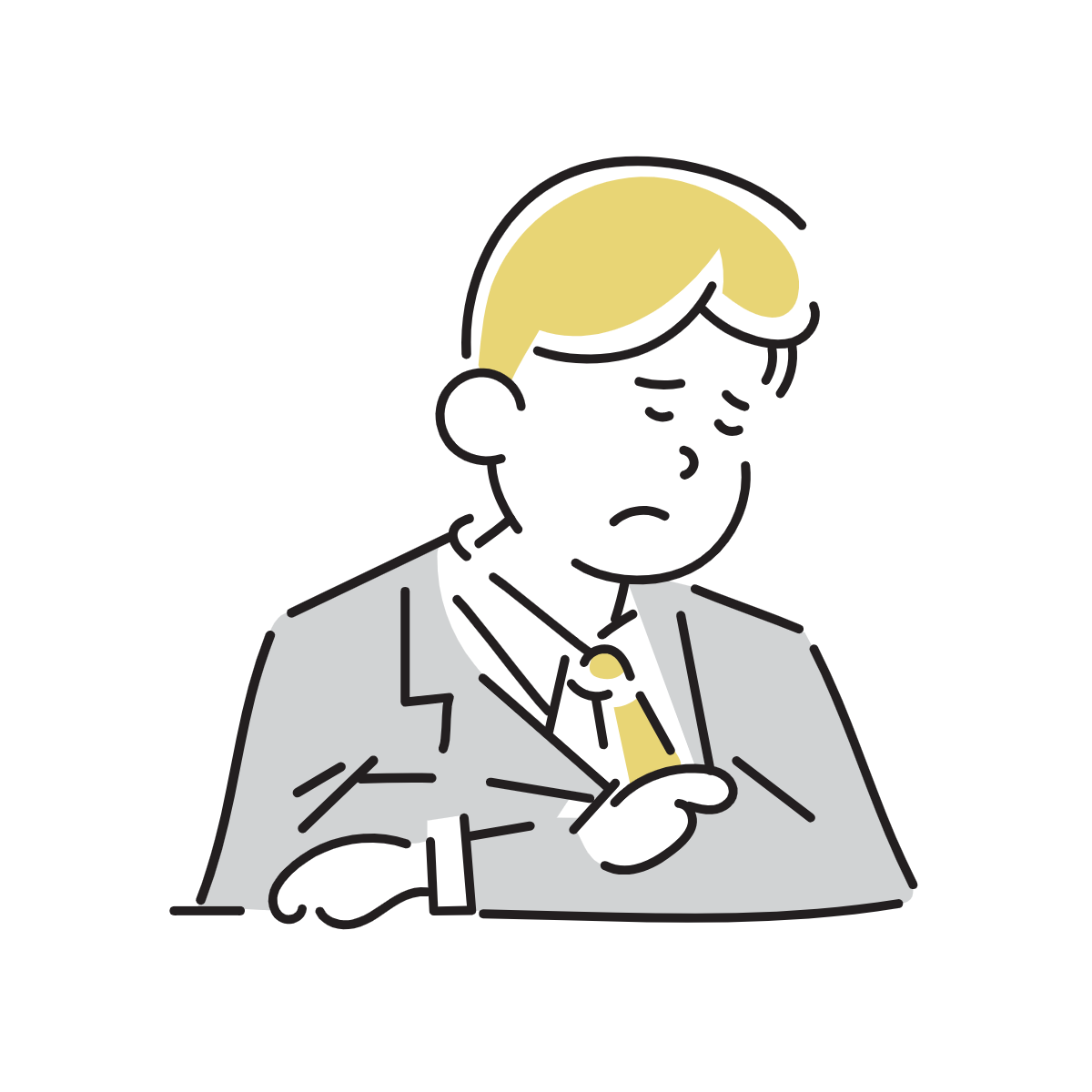
SUMIFS関数を使ってみたけど、思ったように集計できなかったよ。

よくあるミスを挙げてみたから、順番に確認してみてね。
集計条件が正確か
条件を正確に指定しているかどうかを確認してください。特に数値や日付の条件を指定する際には、引用符や演算子を正しく使う必要があります。
例えば、次の例では、日付の演算子を「>=」とする必要がありますが、「=>」となっている(順番が逆)ために、集計結果が0個となっています。
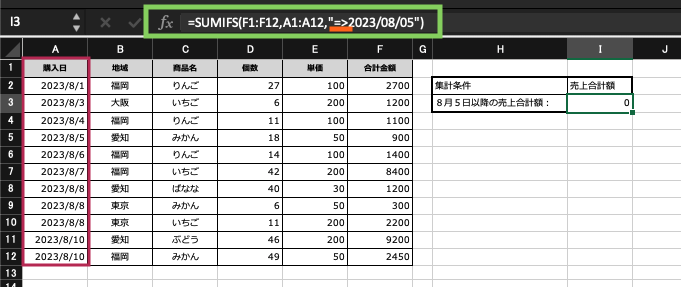
適切な範囲を指定しているか
集計対象となる範囲を正確に指定しているかどうかを確認してください。間違った範囲を指定していると、正しい結果が得られないことがあります。
例えば、次の例では、検索範囲を「A1:A30」にしなければならないところ、「A1:A5」となっているため、0件となっています。(A1~A5までに、8月7日以降のデータが存在しない)
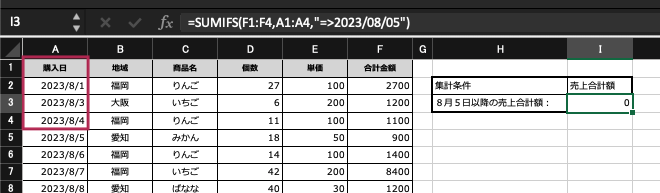

セルの範囲は、「A:A」みたいに列だけを記入することで列全体を選択できるよ。
セルの書式が適切か
数値や日付の条件を指定する場合、対象となるセルの書式が正しく設定されているかどうかを確認してください。フォーマットが異なると条件に一致していてもカウントされないことがあります。
例えば、次の例では、検索条件の日付が半角になっているのに、データベースでは日付が全角で記述されているため、計算結果が0件になっています。
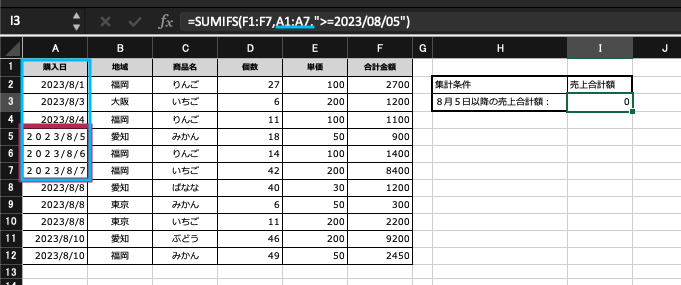
まとめ
いかがだったでしょうか。今回は、SUMIFS関数の使い方について紹介しました。SUMIFS関数は、Excelでたくさんのデータを扱うときに必ずといっていいほど登場する関数です。この記事が、みなさんの業務効率化に役立ったらうれしいです。
それでは、バイよ。