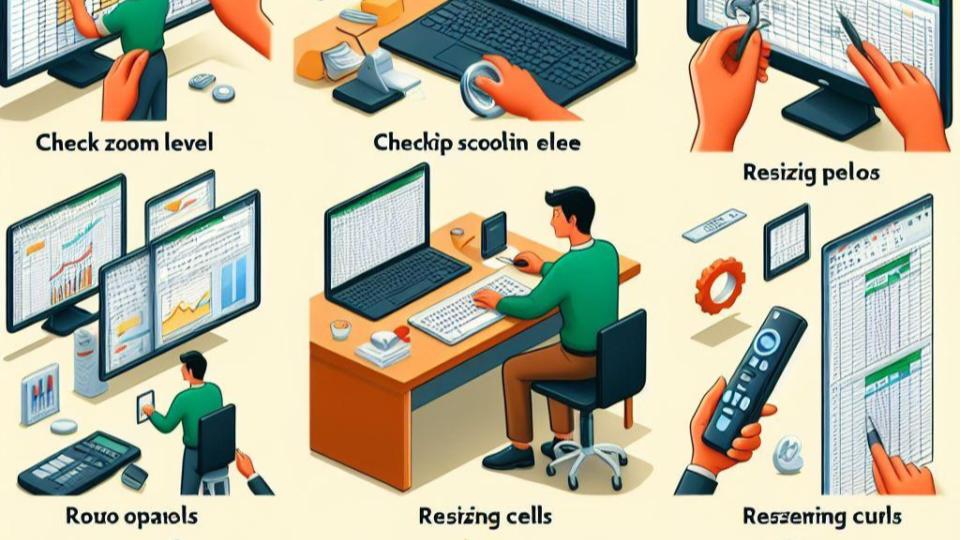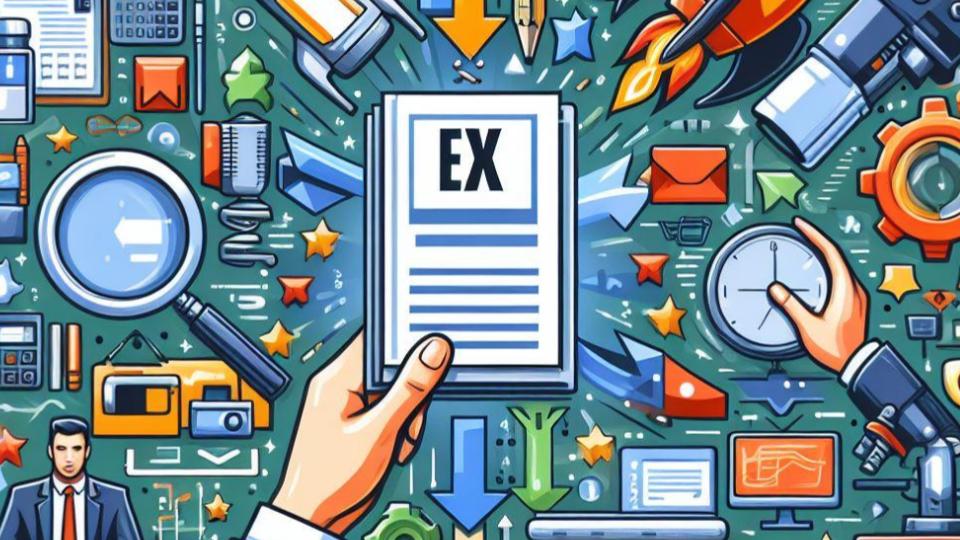【Excel】特定のセル以外のセルを編集できないようにする方法

※この記事を読むためにかかる時間:5分
Excelを使っていると、同じExcelを複数人で更新することがありますよね。そんなときに、「Excelの一部分だけを編集できるようにしたい」「Excelの特定の部分以外は編集できないようにしたい」と考えたことがあるのではないでしょうか。
この記事では、Excelで特定のセルを変更できないようにする方法をご紹介します。
特定のセルを編集できないようにする方法
特定のセルを編集できる(できない)ようにするには、次の7つのステップが必要です。
Excelに慣れている方であれば、1分程度で実行可能です。
- 編集してもいいセルを選択する
- 選択したセルを右クリックして「セルの書式設定」をクリック
- タブの「保護」をクリックして、「ロック」のチェックマークを外す
- 「OK」をクリックして、選択したセルのロックを解除する
- 「校閲」タブから、シートを保護する
- 「シートとロックされたセルの内容を保護する」にチェックマークが入っていることを確認し、「OK」をクリックする
- 選択した青色のセルはロックが解除されているので編集ができ、他の部分はシートの保護により変更できないことを確認する
順番に見ていきましょう。
編集してもいいセルを選択する
下図のように、編集してもいいセル(黄色枠部分)を選択してください。
隣接していない離れたセルを選択したいときは、「Shift」を押しながらセルをクリックまたはドラッグすることで選択可能です。
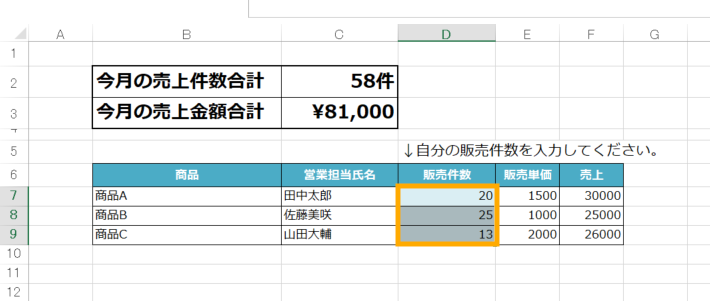
選択したセルを右クリックして、「セルの書式設定」をクリックする
次に、選択したセルの上で右クリックを押して、「セルの書式設定」を開いてください。
「Ctr+1」で開くこともできます。
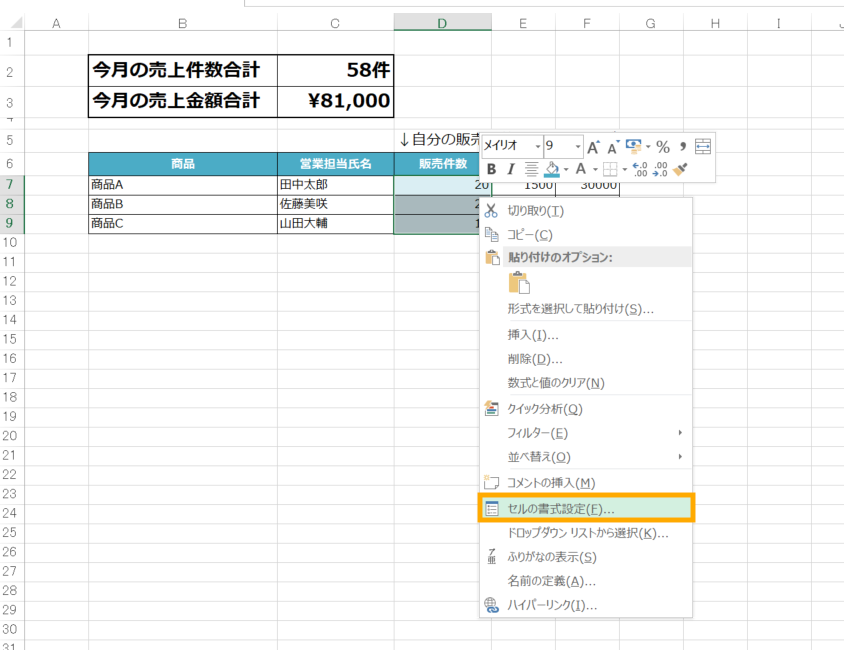
「保護」タブをクリックして、「ロック」のチェックマークを外す
保護のタブに移動し、「ロック」という項目のチェックを外してください。
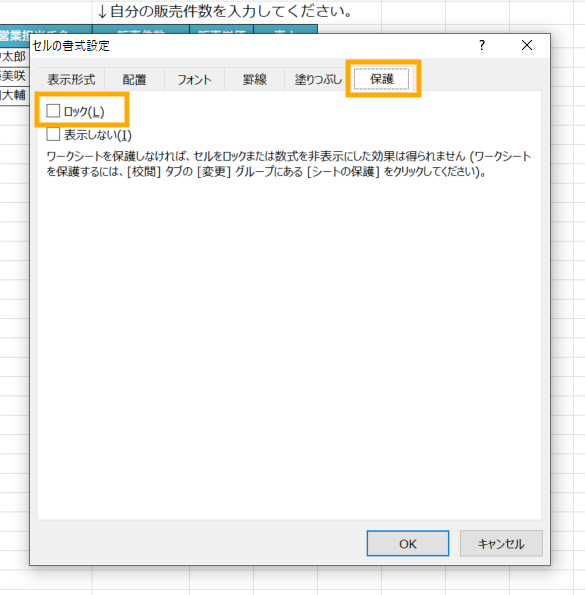
「OK」をクリックして、選択したセルのロックを解除する
「OK」を押してください。これで、選択したセルの「ロック」が解除されました。後々シート全体を保護(=修正できない状態にする)のですが、そのときに「ロックを解除したものは例外=編集できる状態にする」という設定にします。

「校閲」タブから、シートを保護する
「校閲」タブから、「シートを保護」をクリックしてください。
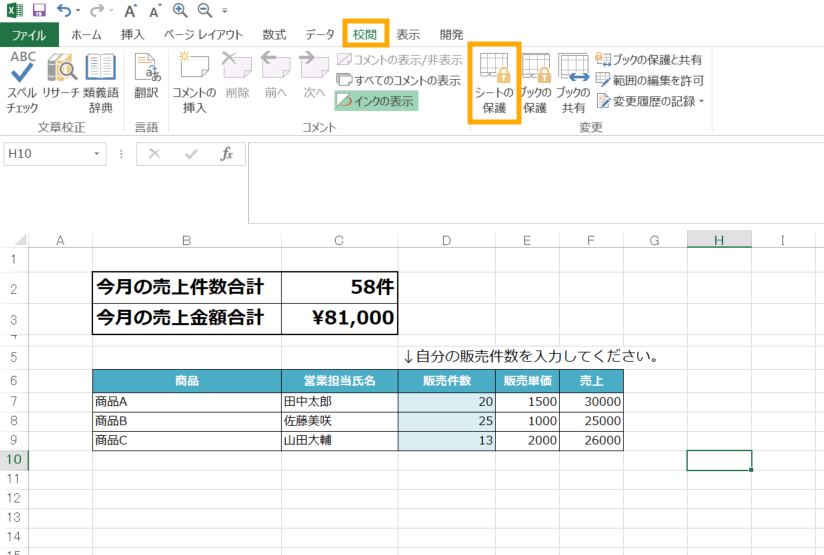
「シートとロックされたセルの内容を保護する」にチェックマークが入っていることを確認し、「OK」をクリックする
「シートを保護」をクリックすると設定画面が開くので、「シートとロックされたセルの内容を保護する」にチェックマークが入っていることを確認して、「OK」をクリックしてください。
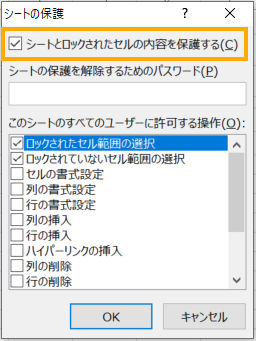
選択した青色のセルはロックが解除されているので編集ができ、他の部分はシートの保護により変更できないことを確認する
ステップ①〜④でロックを解除したセルは修正でき、それ以外のセルは編集できないことを確認してください。
編集しようとしたとき、ポップアップが表示されます。
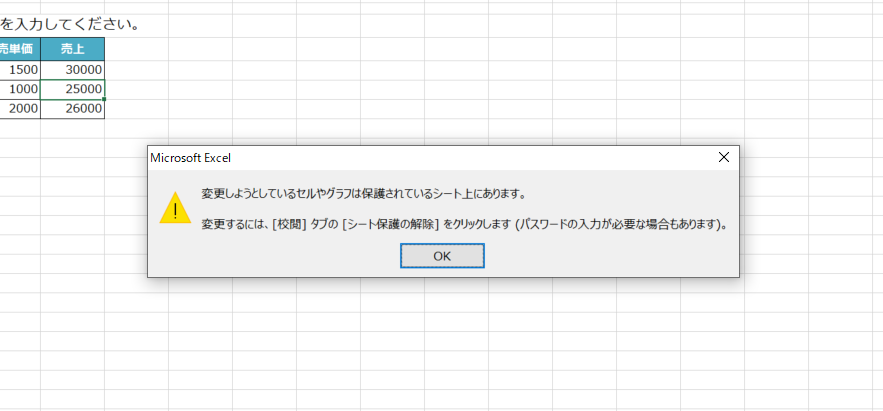
なお、編集できないのはこれまでの作業をしたシートだけなので、他のシートの編集も制限したいときには、各シートの「シートの保護」設定を行なってください。
以上の7ステップで、特定のセルを編集できない(できる)ようになりました。
シートの保護を解除する方法
最後に、シートの保護を解除する方法をご紹介します。
シートの保護を解除したいときは、保護したときと同様に、「校閲」シートに移動して、「シートの保護解除」を選択してください。(保護する前は、「シートを保護」ボタンがありました)
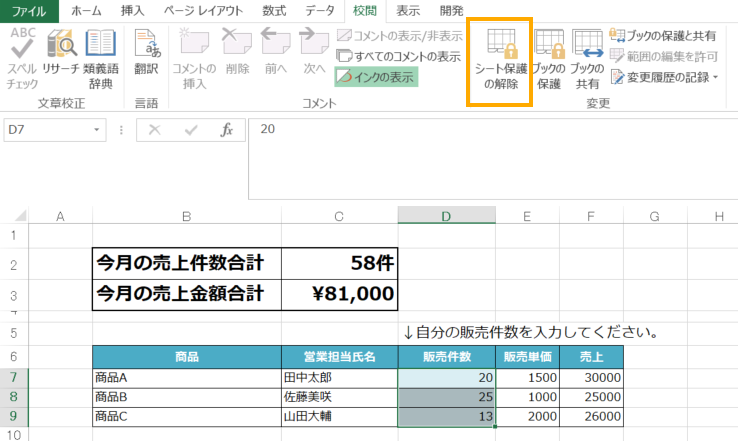
最後に
いかがだったでしょうか。Excelは汎用性が高く様々な方が操作できる一方で、あまり詳しくない方がフォーマットを壊してしまう、ということも起こってしまいます。
シートの保護機能をうまく利用して、保守性の高いExcelファイルの運用を心がけましょう。