【VBA】生産性アップ!VBEのおすすめ設定[エディタの設定編]

VBAの開発者にとって、効率的なコーディングとデバッグは非常に重要です。VBEはそのためのツールであり、適切に設定された環境は作業の生産性を向上させます。
この記事では、VBEのエディター設定に関するおすすめの設定を紹介します。
[エディタの設定]とは
エディタの設定は、VBEの環境設定の一つです。インデントやコーディングのアシスト機能等を設定することができます。
この記事では、特にフォント色や背景色等の設定にフォーカスしてご紹介します。
[エディタの設定]の変更方法
[エディタの設定]は、次の手順に従って変更可能です。
Excelファイルを開いて、[開発]タブからVBEを開いてください
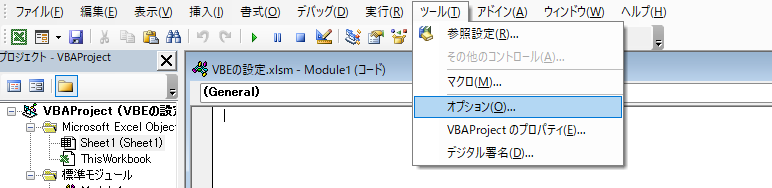
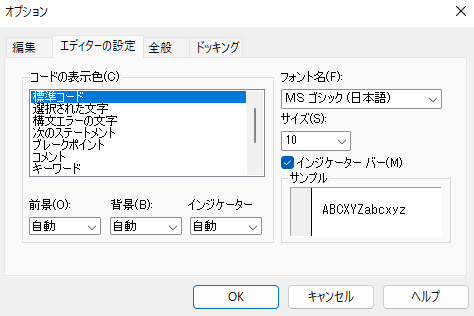
この画面で[エディタの設定]を行うことができます。
今回の設定するのは次の3項目です。
- [コードの表示色]
- [フォント名]
- [サイズ]
具体的な設定内容
それぞれ具体的に設定内容について紹介します。

特にこだわりがなければ同じように設定してみてね。
[コードの表示色]の設定
コードを記述したときのフォント色や、その背景色(マーカーが引かれるイメージです)を設定することができます。
以下に、設定の一例を示します。
| コードの表示色 | 前景(フォント色) | 背景(マーカー) |
|---|---|---|
| 標準コード | 黄色 | 黒 |
| 構文エラーの文字 | 赤 | 黄色 |
| 次のステートメント | 黒 | 黄色 |
| ブレークポイント | 白 | 濃い赤 |
| コメント | 緑 | 黒 |
| キーワード | 水色 | 黒 |
| 識別子 | 白 | 黒 |
[フォント]の設定
コードのフォントの種類を選択することができます。
フォントはそれぞれ好みもありますが、特段こだわりがなければプログラミング用フォントである「Myrica」の使用をおすすめします。
「Myrica」の設定手順は次のとおりです。
- 「Myrica」のサイトから、「Myrica.ttc」のZIPファイルをダウンロードします。
- ダウンロードしたら、ZIPファイルを解凍し、「Myrica.ttc」をダブルクリックします。
- 表示された画面の「インストール」をクリックします。
- VBEの[フォント名]項目で「Myrica Monospace(日本語)」を選択します。
これで、VBEでコードを記述したときのフォントが「Myrica」になります。
フォントの[サイズ]を設定
コードのフォントサイズを変更することができます。
フォントはデフォルトで10ptになっていますが、モニターサイズ等個人の環境によって適切なサイズが異なります。
ノートPCではなくモニターで作業をする場合は、11ptに設定することをおすすめします。
最後に
これらのVBEのエディター設定をカスタマイズすることで、VBAのコーディング作業をより効率的に行うことができます。自分のスタイルに合わせて設定を調整し、生産性を向上させましょう。
それでは、バイよ。





