【Excel】表示倍率を変更できない!解決方法を簡単に解説(解決にかかる時間:1分程度)
works_0327
Automation Driver

TEXT関数は、数値や日付などのデータを指定したテキスト形式に変換するのに役立ちます。
この記事では、TEXT関数の基本的な使い方から高度な応用までを解説します。
=TEXT(値, フォーマット) TEXT関数は指定された数値や日付を特定のテキスト形式で表示するために利用されます。
構文は以下の通りです。
=TEXT(値, フォーマット)例えば、セルA1に数値が入力されている場合、以下のようにTEXT関数を使ってその数値をテキスト形式に変換できます。
=TEXT(A1, "0.00")この場合、A1の数値が小数点以下2桁までのテキスト形式で表示されます。

日付を特定のテキスト形式に変換することもTEXT関数を使用して行えます。
例えば、セルA1に日付が入力されている場合、以下のように日付フォーマットを指定してTEXT関数を適用できます。
=TEXT(A1, "yyyy年mm月dd日")この例では、A1の日付が「2023年08月30日」といったテキスト形式で表示されます。
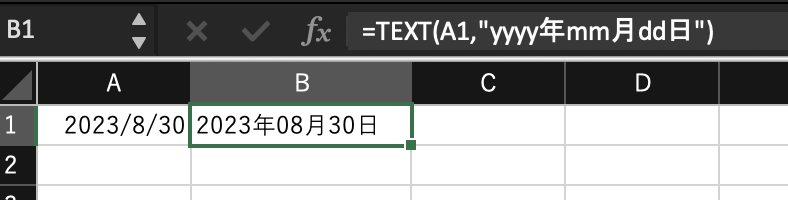
TEXT関数は、カスタムの日付フォーマットを作成するのに非常に便利です。例えば、日付を「年-月-日」の形式で表示したい場合、以下のようにTEXT関数を使用します。
=TEXT(A1, "yyyy-mm-dd")ここでA1には日付が格納されており、「2023-08-30」といった形式で表示されます。
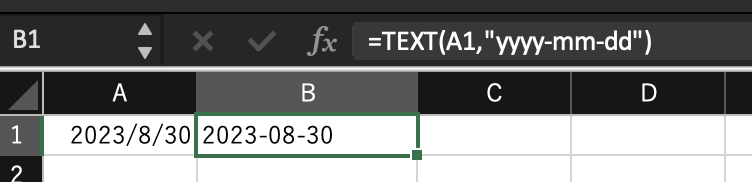
以下に、TEXT関数のフォーマットの具体的な例をいくつか示します。
A1に日付が入っているときに
A1に日付が入っているときに
TEXT関数は、Excelで数値や日付をテキスト形式に変換するのに非常に便利な関数です。正確なフォーマットを指定することで、データを見やすく、理解しやすい形式で表示できます。カスタムフォーマットを活用して、データの可読性を向上させましょう。