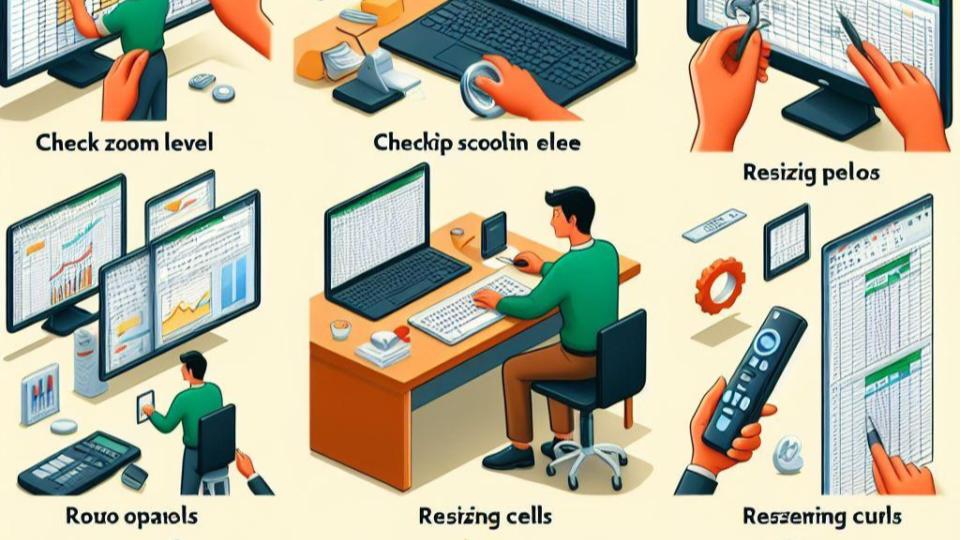【Excel】PDF化する方法を徹底解説!できない時の対処法も!!
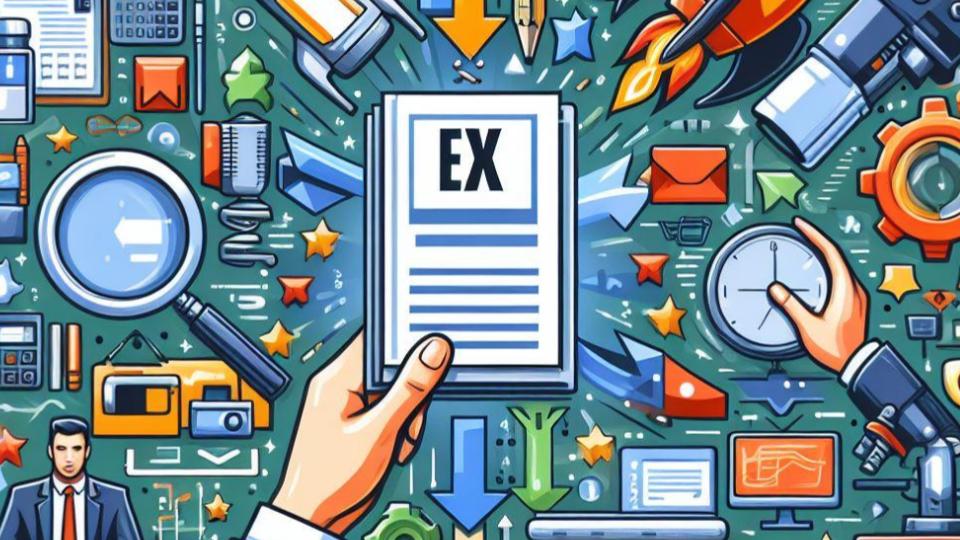
PDF化のメリット
ExcelファイルをPDFに変換することは、ビジネスや学術の文書を共有・配布する際に非常に便利です。PDFはどんなデバイスやOSであっても、フォーマットが崩れることなく表示されるからです。
ExcelをPDFに変換する方法
方法1: 「名前を付けて保存」からPDFに変換
「名前を付けて保存」機能を使用すると、ExcelファイルをPDFとして直接保存することが可能です。
Excelのファイルメニューから「名前を付けて保存」を選択し、保存タイプとしてPDFを選択するだけです。これにより、現在のシートまたはワークブック全体をPDFとして保存することができます。
方法2: 「エクスポート」からPDFに変換
「エクスポート」オプションを通じて、より高度なPDF変換オプションにアクセスできます。
「ファイル」タブから「エクスポート」を選択し、PDF/XPSドキュメントを作成します。ここでは、出力されるPDFの品質や、変換するシートの範囲など、さまざまな設定を指定できます。
ショートカットを作成して簡単にPDF変換
キーボードショートカットを活用すれば、より迅速にPDFへの変換が可能です。
マクロ機能やExcelのクイックアクセスツールバーのカスタマイズを用いて、変換プロセスをショートカットキーに割り当てることができます。
スマホアプリ版ExcelでPDF変換する方法
スマホ版ExcelアプリでもPDFに変換する機能が利用できます。
スマホ版のExcelでは「共有」や「送信」メニューを利用して、ファイルをPDFとしてエクスポートできます。これにより、外出先でも簡単に文書をPDF化して共有することが可能です。
ExcelをPDFに変換できない場合の原因と対処法
エラー原因と動作が重くなる理由
PDFへの変換ができない場合、ファイルの破損や不正な設定が原因であることが多いです。
Excelファイルが非常に複雑である場合や、使用しているプリンタドライバに問題がある場合、またはファイル自体が破損している場合に変換できないことがあります。
PDF変換ができないエラーの詳細原因
ExcelファイルをPDF変換できない原因として、以下のことが考えられます。
- プリンターの設定問題
- ファイルが破損しいている場合
- PDF変換の選択肢が表示されていない
プリンターの設定問題
一部のPDF変換エラーは、プリンタドライバの設定に関連しています。プリンタの設定を見直し、必要に応じてドライバを更新することで解決できる場合があります。
ファイルが破損している場合
ファイルが破損している場合、新しいワークブックに内容をコピーしてみるまたはファイル修復ツールの使用を検討します。
PDF変換の選択肢が表示されない
システムにPDF出力機能が正しくインストールされていない場合、PDFの選択肢が表示されないことがあります。また、アドインのインストールが必要な場合もあります。
PDF変換時のその他の課題と解決策
PDF化で「切れる」「ずれる」場合の対処法
ページ設定の調整を通じて、「切れる」や「ずれる」問題を解決できます。
[ページレイアウト]タブから[ページ設定]を選択し、ページサイズや余白、印刷範囲を適切に設定します。これにより、文書が意図した通りにPDF化されるよう調整できます。
複数のシートをPDF化した際の対処法
複数のシートを一つのPDFファイルにまとめることが可能です。
変換したいシートを選択状態にし、「エクスポート」または「名前を付けて保存」のオプションからPDFとして保存する際、選択したシートのみを保存するオプションを選択します。
イメージが消えてしまう場合の対処法
イメージがPDFに含まれない場合は、PDFの設定やExcelのオプションを確認します。
特に「エクスポート」オプションからPDFを作成する場合、印刷オプション内で「背景色とイメージを印刷する」がチェックされているか確認します。また、Excelオプションの「詳細設定」内で同様の設定がないかも確認します。
PDF変換の高度な技術
複数シートを一括でPDF化
VBAマクロを使用すると、複数のシートを効率的に一つのPDFとしてまとめることができます。
専用のVBAコードを記述し、実行することで、選択したシート群を一括してPDFとして出力することが可能です。この方法は大量のデータを扱う場合に特に便利です。
印刷品質の統一方法
PDFの品質は、Excel内の印刷品質設定によって最適化できます。
[ページレイアウト]タブの[ページ設定]内で、印刷品質を調整します。また、PDF変換時に、品質オプションを適切に選択することで、望む品質の文書を得ることができます。
PDFの印刷サイズ設定
見開き印刷や特定のページサイズでの印刷も設定できます。
PDF変換の際に「印刷オプション」を細かく設定することで、PDF文書の出力サイズや向きを制御することが可能です。これにより、完成したPDF文書が用途に適した形で印刷されるようになります。
無料ツールを使用してExcelをPDFに変換
Googleドライブを利用する方法
Googleドライブを通じてExcelファイルをPDFに変換することが無料で可能です。
ExcelファイルをGoogleドライブにアップロードし、Googleスプレッドシートで開きます。その後、「ファイル」メニューからPDFとしてダウンロードすることで、簡単にPDF化できます。
その他のオンラインツール(WPS Cloud, ilovepdf, cleverpdf)
オンライン上の無料ツールでも容易にPDF変換が可能です。
WPS Cloudやilovepdf、cleverpdfなどのサービスを利用することで、追加のソフトウェアをインストールせずにExcelファイルをPDFに変換できます。これらのツールは使いやすく、迅速な変換を可能にします。
まとめ
ExcelファイルからPDFへの変換は、多くのユーザーにとって必要不可欠な作業です。本記事では、基本的な変換方法から高度なテクニック、さらには変換できない場合の対処法まで、幅広い情報を提供しました。適切なツールや設定を選択することで、貴重な文書を効率的に保護し、共有することができます。このガイドが、より良い文書管理と共有の手助けになれば幸いです。