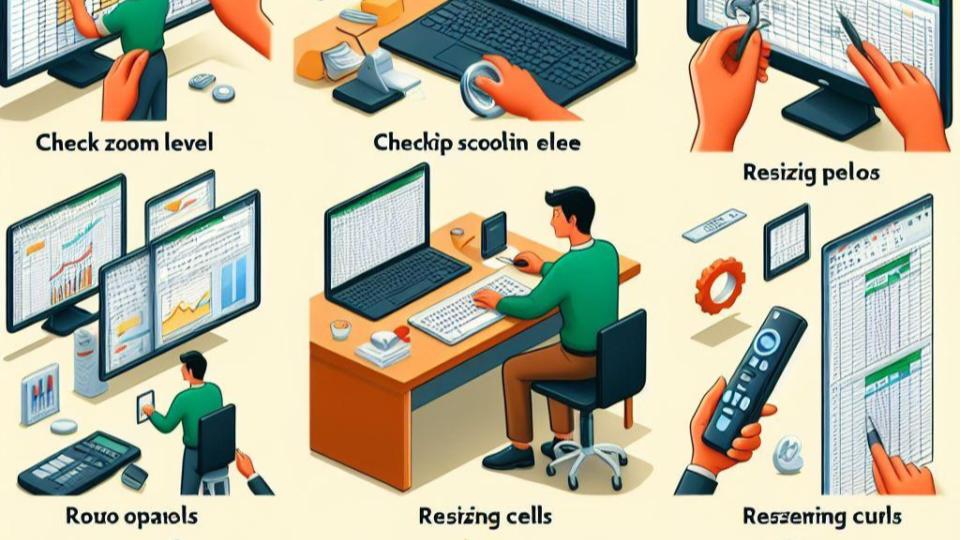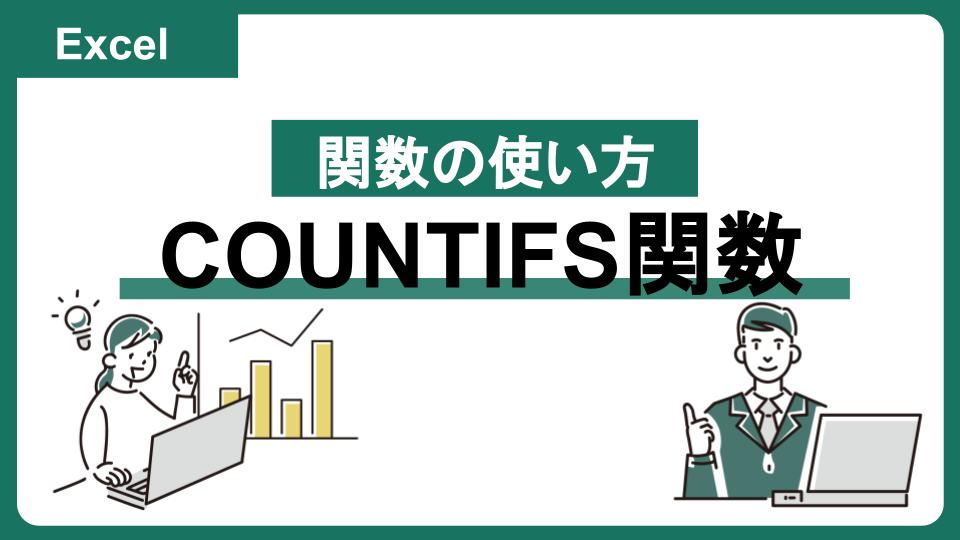【Excel】関数の使い方:SUM関数

=SUM(数値1, 数値2, ・・・)
Excelをあまり利用したことがない方であっても、「Excelって、数字を足したり引いたりできるものでしょ?」ということを知っている方は多いのではないでしょうか。
今回は、Excelの基本的な機能である「数字の足し算」をより便利に利用できるSUM関数について解説します。
- SUM関数の基本的な使い方がわかる
- どのようなときにSUM関数を使用できるかがわかる
SUM関数とは
SUM関数とは、数字やセル(番地)、セル範囲を指定することで、その指定した数字を合計することができる関数です。
例えば、下記のA1からA5までの数字を合計したいときに、SUM関数を使わない場合には下記のように記述する必要があります。
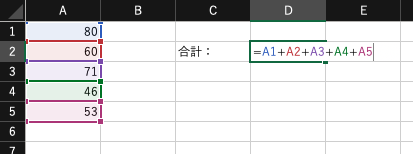
しかし、これではExcelが煩雑になりますし、合計したいセルが100、200個となった場合には大変です。
そこで、SUM関数を使用することで、下記のように分かりやすく簡単に記述することができます。
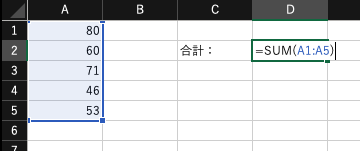
これであれば、合計したいセルがいくつあっても問題ありません。
次の章から、SUM関数の具体的な使い方について紹介します。
SUM関数の使い方
SUM関数の構文の種類
まず、SUM関数の構文について紹介します。
- =SUM(数値1, 数値2, ・・・) または =SUM(セル番地1, セル番地2,・・・)
- =SUM(合計したい範囲の左上のセル番地, 合計したい範囲の右上のセル番地)
SUM関数の構文について
=SUM(数値1, 数値2, ・・) または =SUM(セル番地1, セル番地2,・・)
合計したい数字をカンマで区切る方法と、セル番地をカンマで区切る方法があります。

セル番地とは、1,2といった数字と、A,Bといったアルファベットの組み合わせてセルの行と列を指定したものだよ。A1やB5がそうだよ。
下記の図は、上記のうちセル番地を指定する方法でそれぞれA1からA5までの数字を合計したものです。
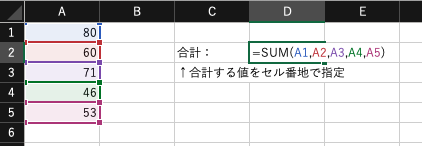

数字をカンマで区切る方法は、実務で利用することは少ないよ。合計した対象の数字が変わったときに合計値に反映されないから、頻繁に数字が変わる場合には使い勝手が悪いんだ。
=SUM(合計したい範囲の左上のセル番地, 合計したい範囲の右上のセル番地)
合計したい数字を、セル範囲で指定する方法です。数字やセル番地を範囲で区切る方法と比較して、合計したい数字が多くても入力する手間が少ないのが魅力です。
セル範囲は、「(合計したいセル範囲の左上のセル番地):(合計したいセル範囲の右下のセル番地)」で指定します。
下記の図は、A1からB5までの数字を合計したものです。
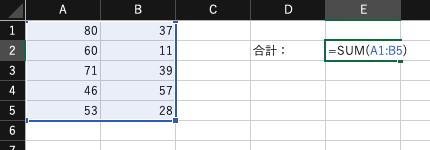
まとめ
いかがだったでしょうか。SUM関数のまとめは下記のとおりです。
- 複数の数字を合計したいときに使用する
- 構文①=SUM(セル番地1, セル番地2, ・・・)
- 構文②=SUM(左上のセル番地:右下のセル番地)
SUM関数はExcel関数のなかでも基本的な関数ですが、その分利用頻度も多いです。どのように利用するのか、どうやって利用するのかをしっかり理解して、まずは使ってみてください。
あなたのExcel lifeが充実することを祈っています。バイよ。